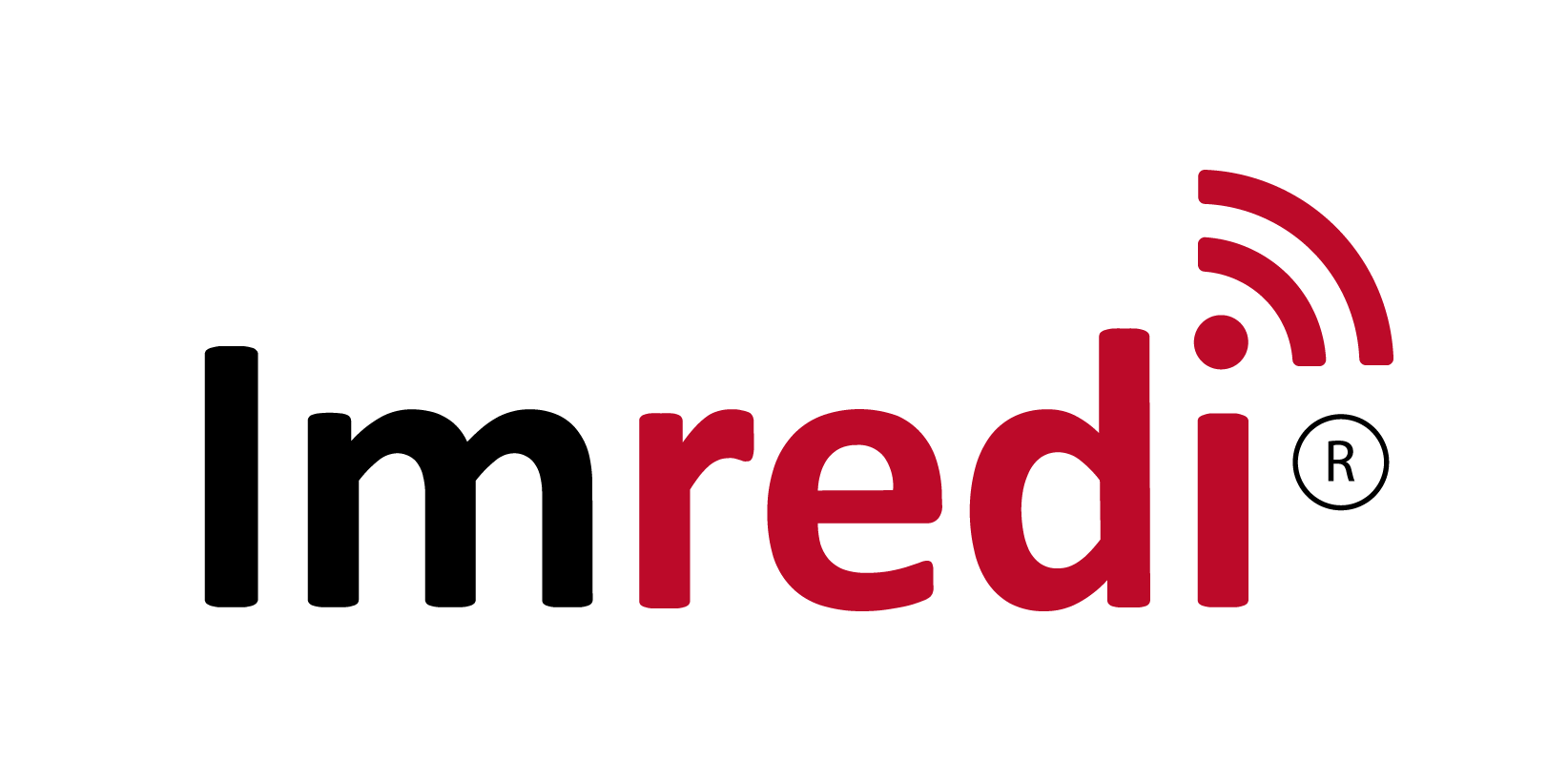Imredi digital-платформа
SMART-задачи
Работа со SMART-задачами
В меню "SMART-задачи", вы видите SMART-задачи, которые разделены на категории: «Устранение замечаний», «Развитие навыков», «Развитие продаж».
В поле "Комментарий" введите текстовое сообщение к SMART задаче, при необходимости приложите фотографию. После чего нажмите кнопку «Добавить», комментарий добавиться на сервер. Далее нажмите кнопку «Выполнено». Текущая задача отправится на проверку автору задачи.
При проверке постановщик задачи может принять ее, вернуть на доработку или отменить.
При проверке постановщик задачи может принять ее, вернуть на доработку или отменить.
Создание задачи из web-интерфейса
Для создания задачи из web-интерфейса нажмите кнопку "Добавить задачу" в разделе "SMART-задачи" (видимость данной кнопки и возможность создания регулируется настройкой ролей). Далее заполните все обязательные поля (отмечены звездочкой *) и нажмите "Сохранить". SMART-задача будет создана.
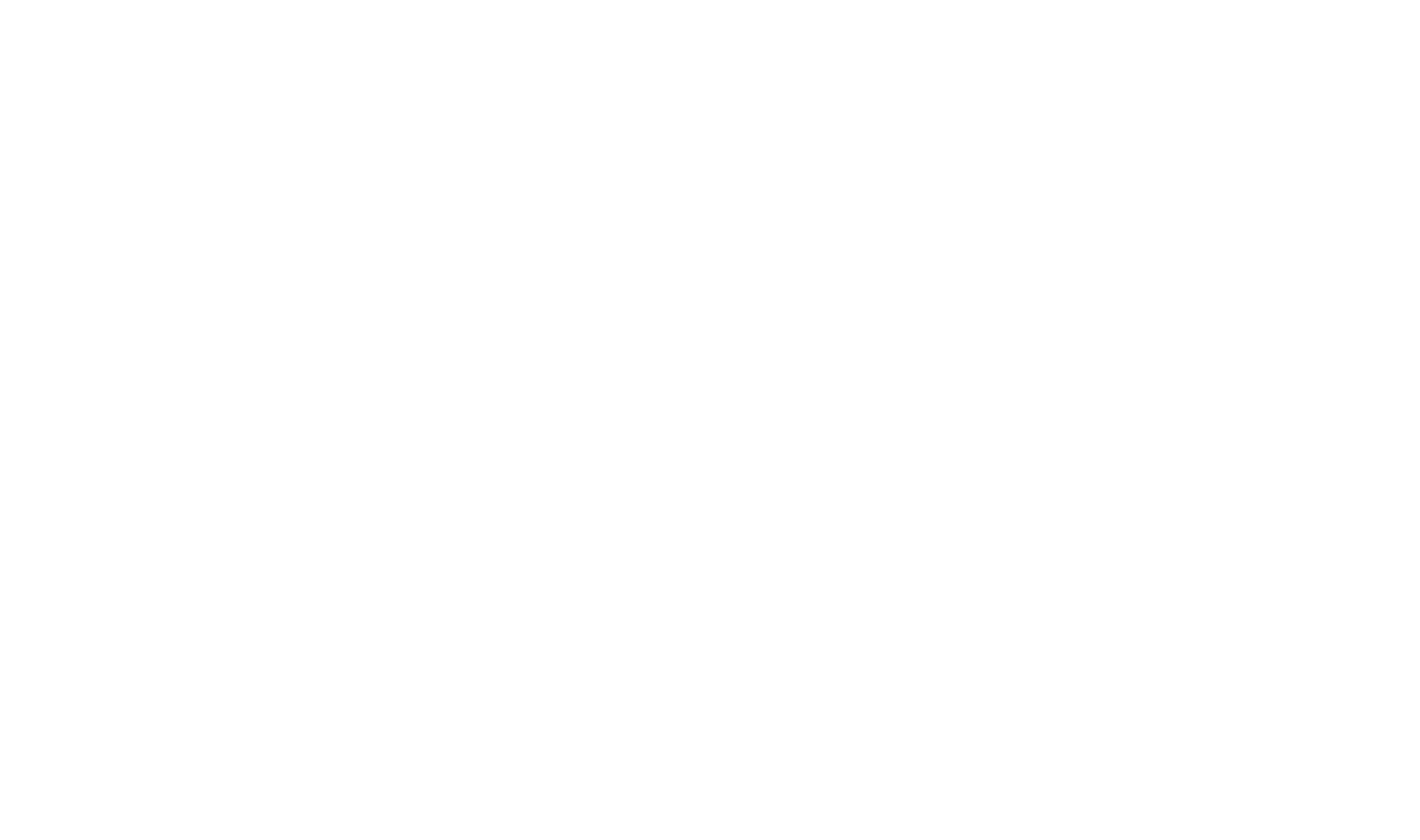
Постановка группового замечания
Для постановки группового замечания необходимо перейти в раздел "SMART-задачи -> Групповые замечания" (наличие раздела регулируется настройками подписчика/роли). Далее нажать "Добавить групповое замечание".
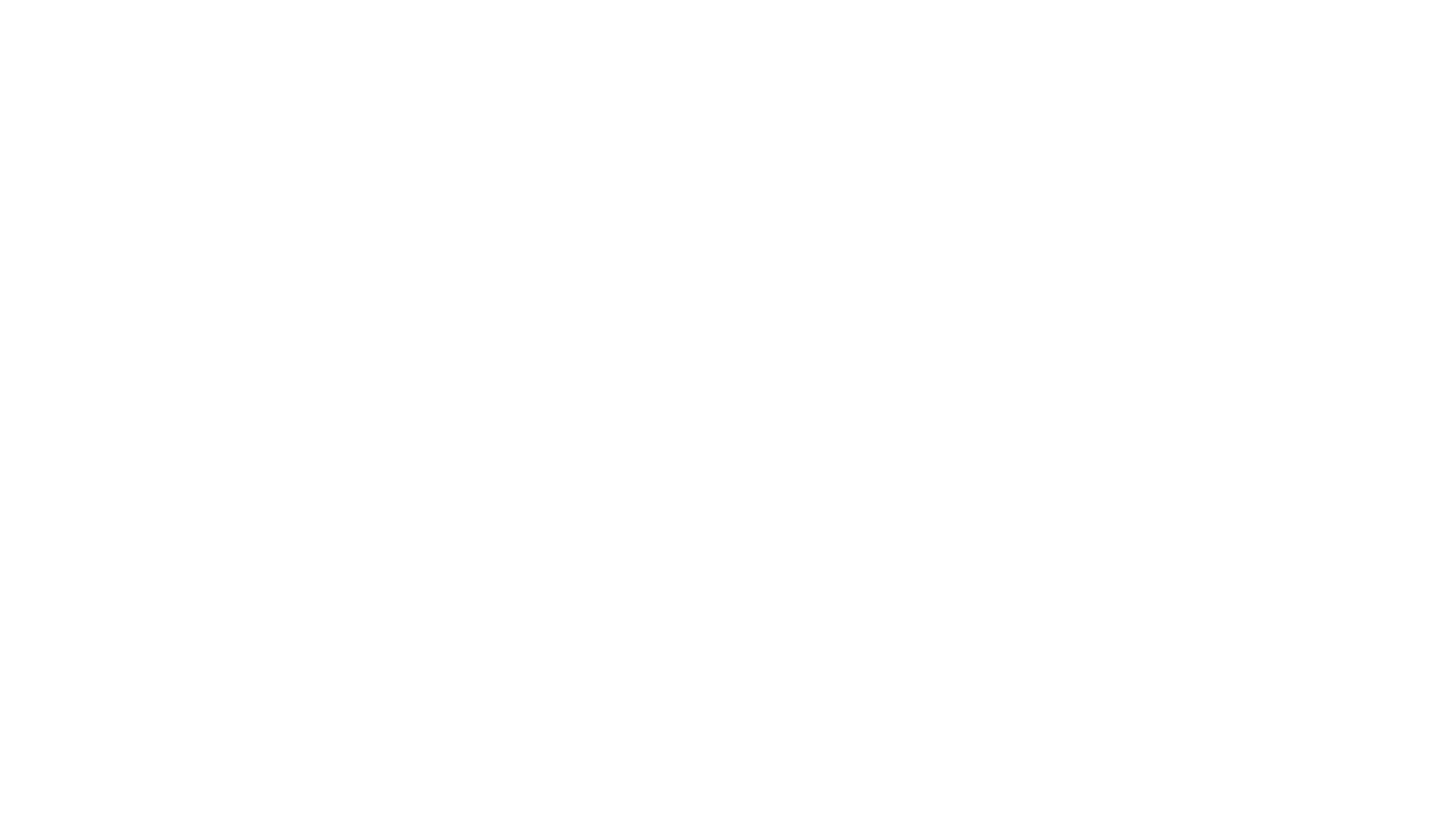
Далее выберете Дивизион, на точки которого будут поставлены замечания, и заполните атрибуты замечания (поля, отмеченные *, обязательны к заполнению). Нажмите кнопку "Сохранить" и групповое замечание будет создано.
При переходе в групповое замечание доступна сводная статистика.
При переходе в групповое замечание доступна сводная статистика.

Перемещение товаров
Для работы с задачами по перемещениию товаров необходимо зайти в раздел SMART-задачи - Перемещение товаров.
Из данного раздела можно добавить, импортировать список или выполнить задачу.
Из данного раздела можно добавить, импортировать список или выполнить задачу.
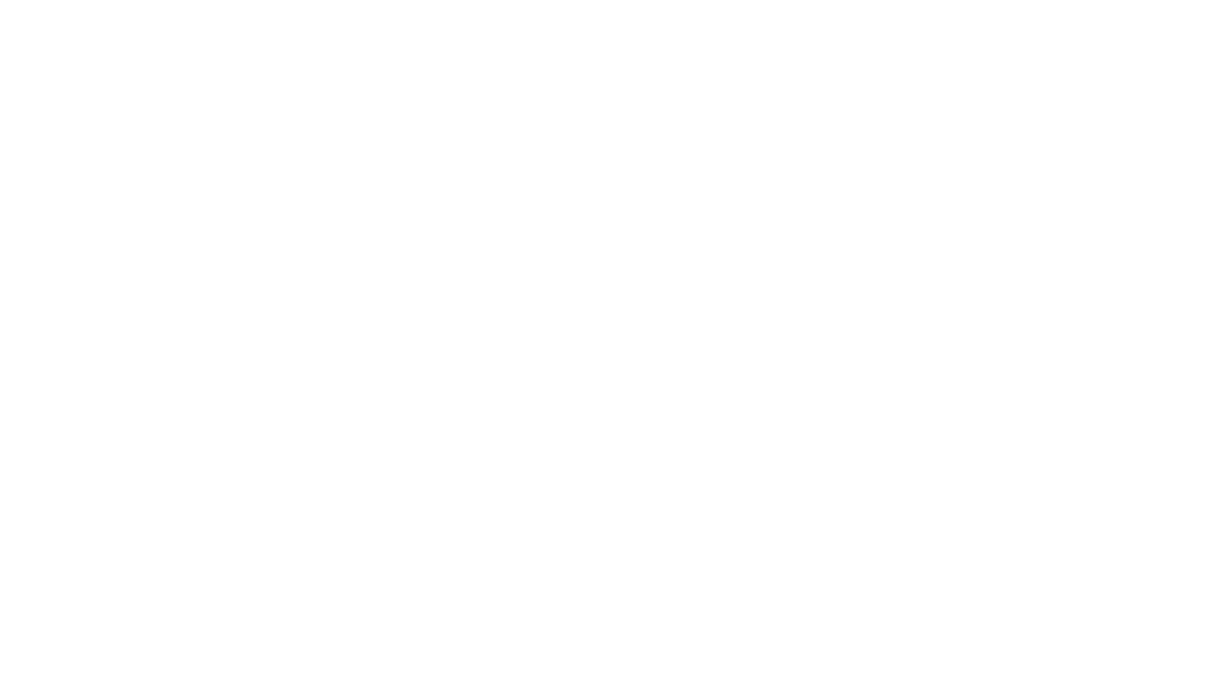
Добавление задачи
Добавление или импорт задач возможно только при наличии прав администратора.
Для добавления нового перемещения нажмите кнопку "Добавить задачу".
Из выпадающих списков нужно выбрать магазин-отправитель, магазин получатель и исполнителя, а также заполнить все поля отмеченные звездочкой.
Ниже, в разделе номенклатура и количество, можно указать список товаров, которые необходимо переместить.
Для добавления нового перемещения нажмите кнопку "Добавить задачу".
Из выпадающих списков нужно выбрать магазин-отправитель, магазин получатель и исполнителя, а также заполнить все поля отмеченные звездочкой.
Ниже, в разделе номенклатура и количество, можно указать список товаров, которые необходимо переместить.
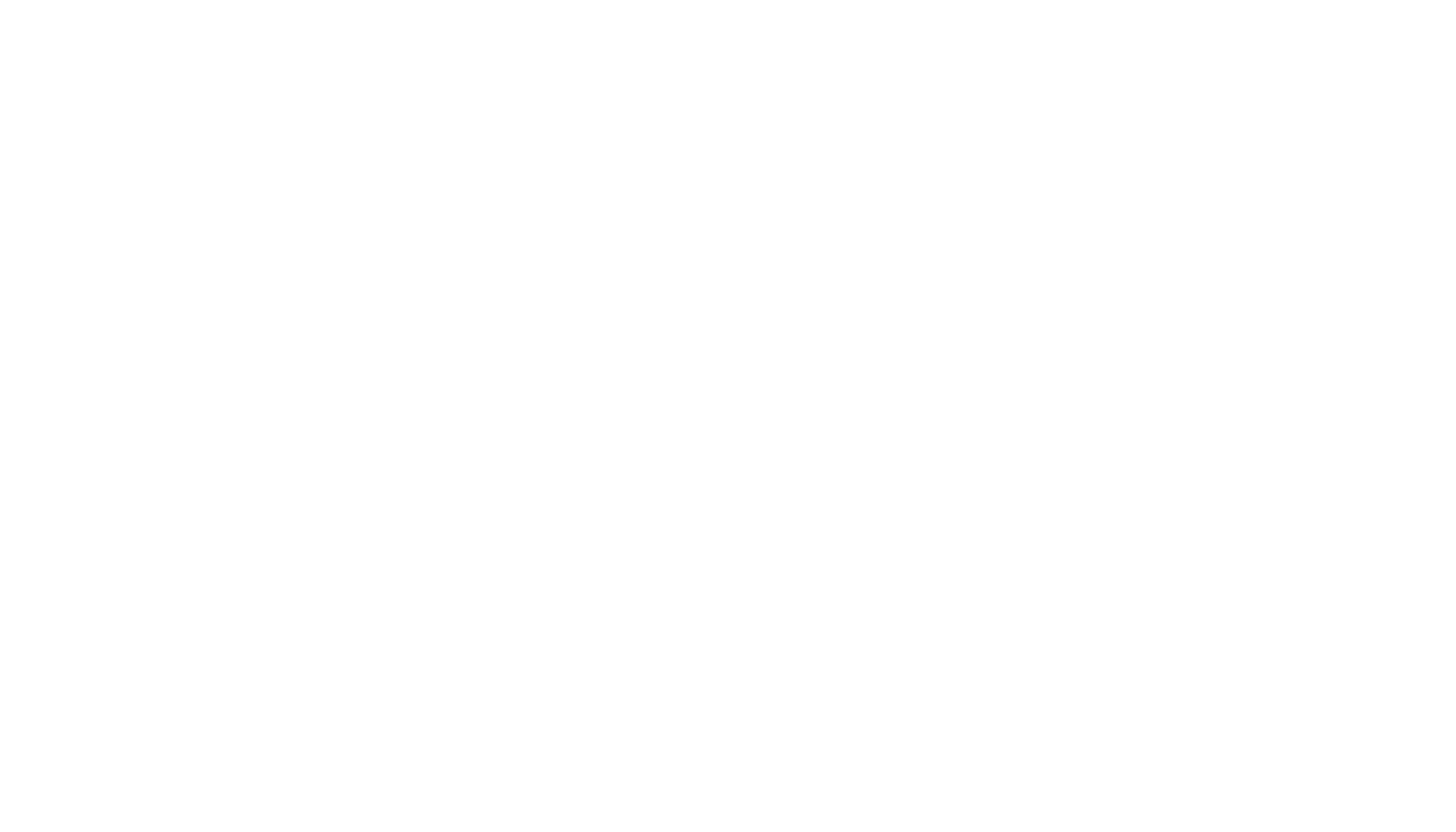
Импорт задач
Для загрузки задач из файла нажмите на кнопку "Импорт". В следующем окне вы можете загрузить уже готовый файл или скачать шаблон в нужном формате. Для того, чтобы изменить формат файла шаблона, нужно выбрать нужное расширение в списке.
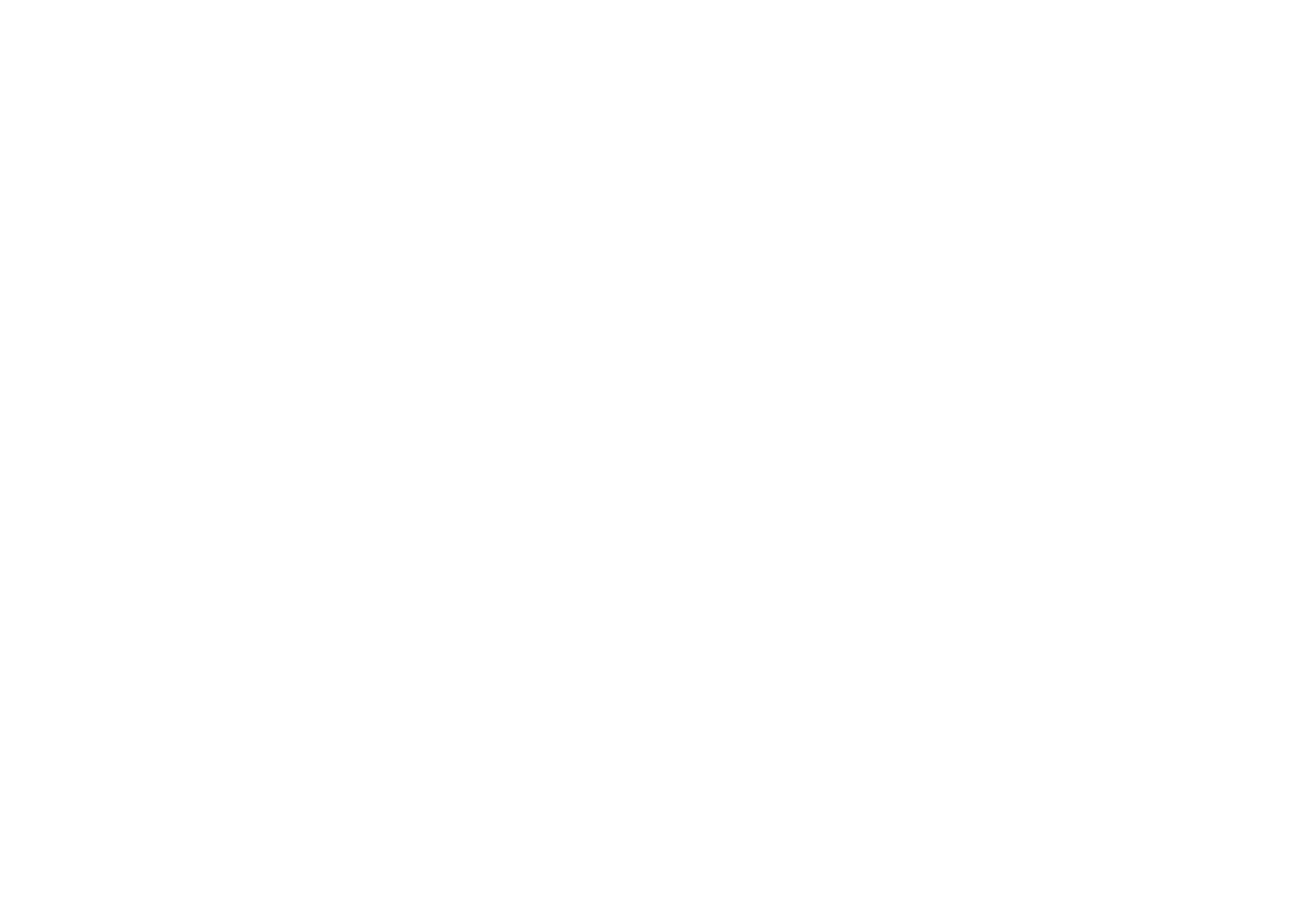
При заполнении файла импорта необходимо указывать следующую информацию :
- point_code ( код магазина-отправителя)
- receiver_point_code ( код магазина-получателя)
- user ( логин пользователя)
- sku_name (Наименование товара)
- quantity ( Количество)
- doc_details ( Реквизиты документов)
- end_date ( Выполнить до)
- moving_name ( Название перемещения)
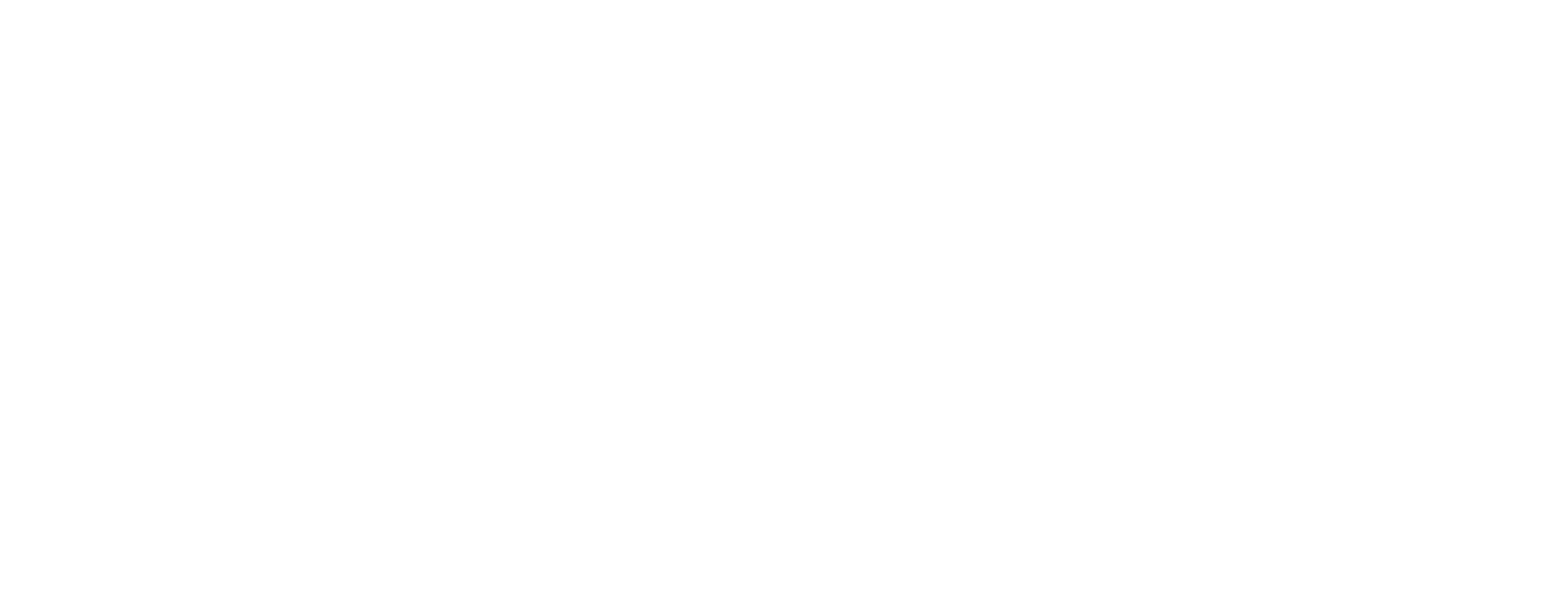
Выполнение задачи
Выполнение задач возможно как через web интерфейс, так и через мобильное приложение.
Для того, чтобы просмотреть информацию о задаче или изменить ее статус при работе через браузер, необходимо нажать на ее название в списке задач. В новом окне вы увидите всю информацию о задаче и сможете изменить ее статус.
Для того, чтобы просмотреть информацию о задаче или изменить ее статус при работе через браузер, необходимо нажать на ее название в списке задач. В новом окне вы увидите всю информацию о задаче и сможете изменить ее статус.
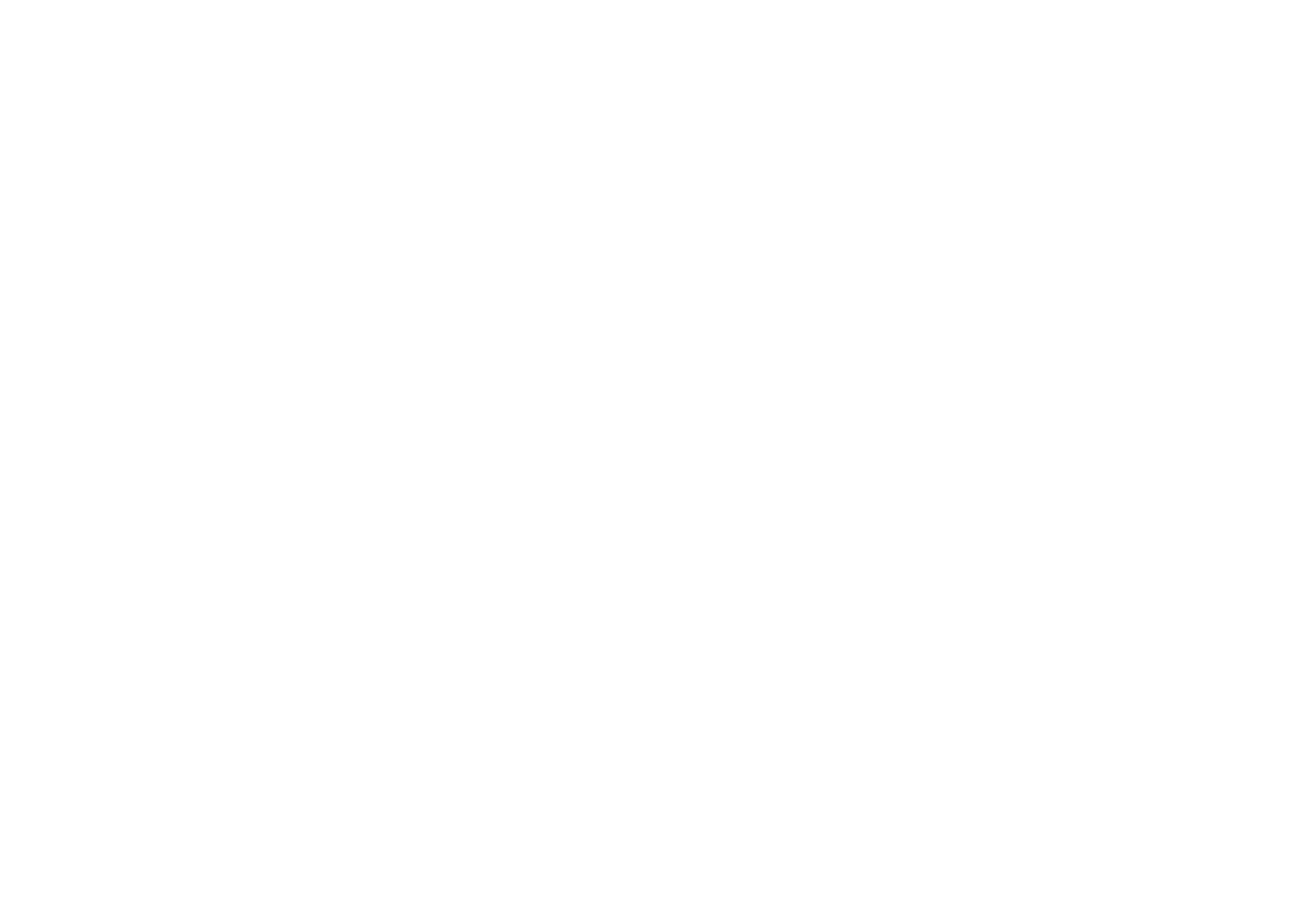
Эскалация задач
Автозадачи
В системе существует возможность создания автозадач на основании ответов на вопросы анкеты. Условия можно задавать на основании ответов на вопросы типа "флажок" и "число".
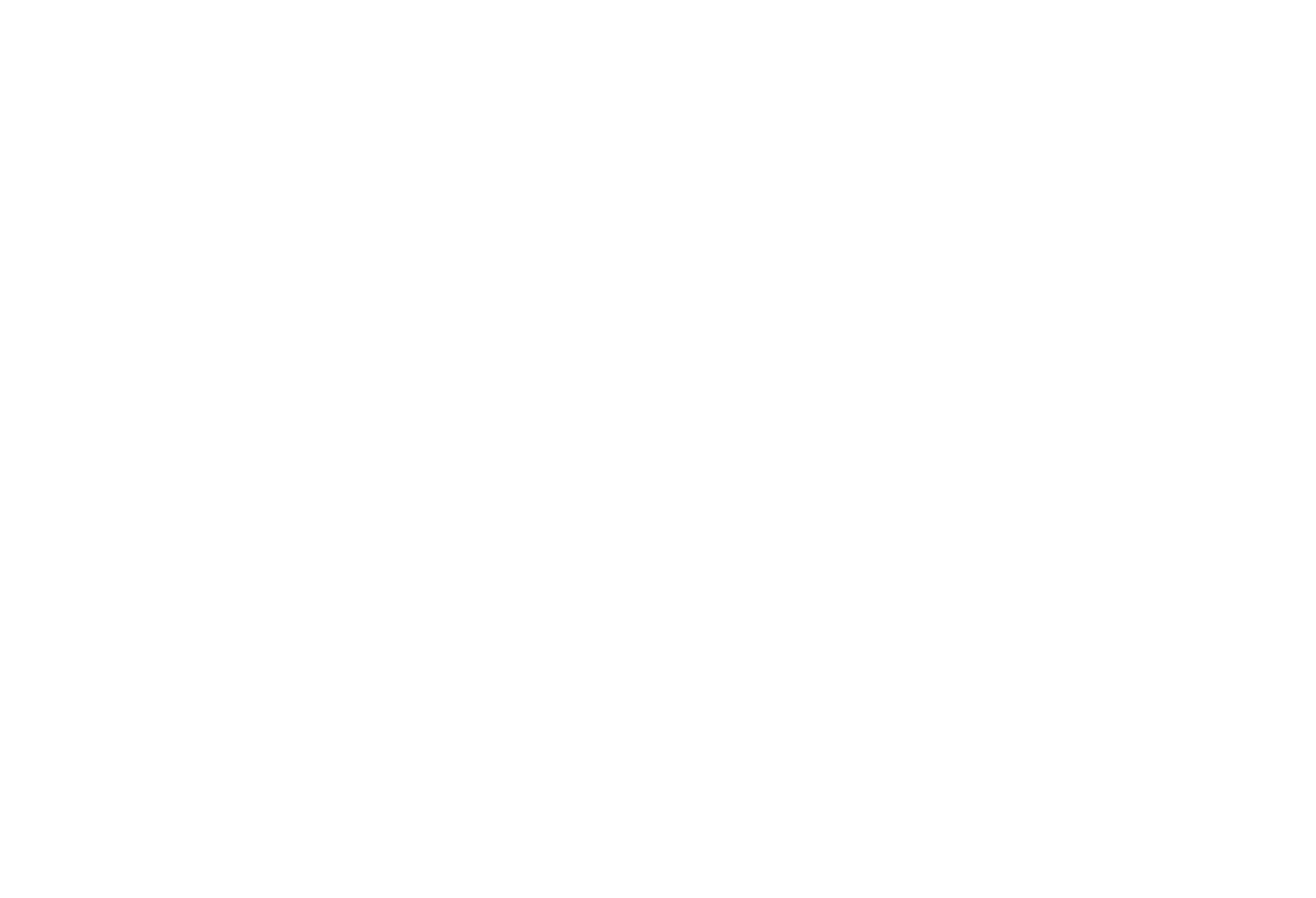
Условия для создания автозадач можно создавать на уровне анкеты, блока, вопроса. Максимальный приоритет имеет условие на уровне вопроса, потом блока, потом анкеты.
Для условий по блоку и вопросу можно выбрать значение "наследовать", в этом случаи будет наследовано условие по анкете и блоку соответственно.
Приведем несколько примеров.
Пример 1:
Условие анкеты - задано
Условие блока - никогда
Условие вопроса 1 - задано
Условие вопроса 2 - наследовать
В первом вопросе автозадача создастся только при выполнении условия вопроса 1.
По второму вопросу задача не будет создана никогда, так как в условии блока стоит "никогда" и вопрос наследует условие блока.
Пример 2:
Условие анкеты - задано
Условие блока - задано
Условие вопроса 1 - никогда
Условие вопроса 2 - наследовать
В данном случаи автозадача на вопрос 1 не будет создана никогда, а на вопрос 2 - при выполнении условия блока.
Автозадачи создаются в формате: Вопрос анкеты, ответ и комментарии и фотографии, если они были добавлены.
Для условий по блоку и вопросу можно выбрать значение "наследовать", в этом случаи будет наследовано условие по анкете и блоку соответственно.
Приведем несколько примеров.
Пример 1:
Условие анкеты - задано
Условие блока - никогда
Условие вопроса 1 - задано
Условие вопроса 2 - наследовать
В первом вопросе автозадача создастся только при выполнении условия вопроса 1.
По второму вопросу задача не будет создана никогда, так как в условии блока стоит "никогда" и вопрос наследует условие блока.
Пример 2:
Условие анкеты - задано
Условие блока - задано
Условие вопроса 1 - никогда
Условие вопроса 2 - наследовать
В данном случаи автозадача на вопрос 1 не будет создана никогда, а на вопрос 2 - при выполнении условия блока.
Автозадачи создаются в формате: Вопрос анкеты, ответ и комментарии и фотографии, если они были добавлены.
Категории замечаний
Категории замечаний используются для группировки задач по категориям, а также для настройки авто SMART-задач.
Настройки категорий для авто SMART-задач позволяют установить роль исполнителя, приоритет, срок устранения замечаний, а также настроить информирование.
Настройки категорий для авто SMART-задач позволяют установить роль исполнителя, приоритет, срок устранения замечаний, а также настроить информирование.
В разделе SMART-задачи -> Категории замечаний, можно добавить новую категорию вручную, отредактировать ранее добавленные, выгрузить файл списка категорий с помощью экспорта или загрузить новый список категорий, посредством импорта загрузочного файла.

При ручном добавлении категории задач, в открывшемся окне, необходимо заполнить нужную информацию (поля, помеченные звездочкой, обязательны для заполнения).
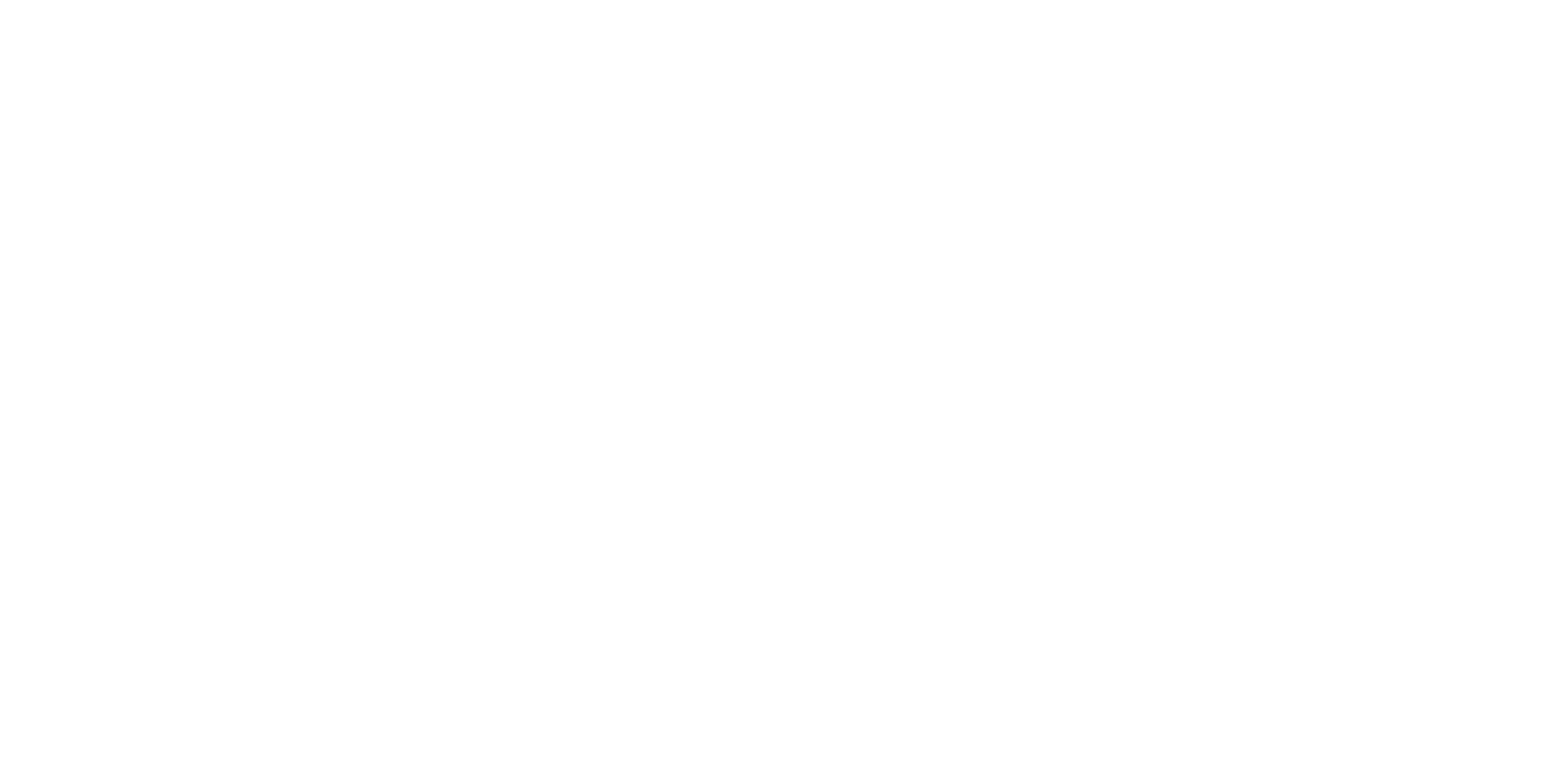
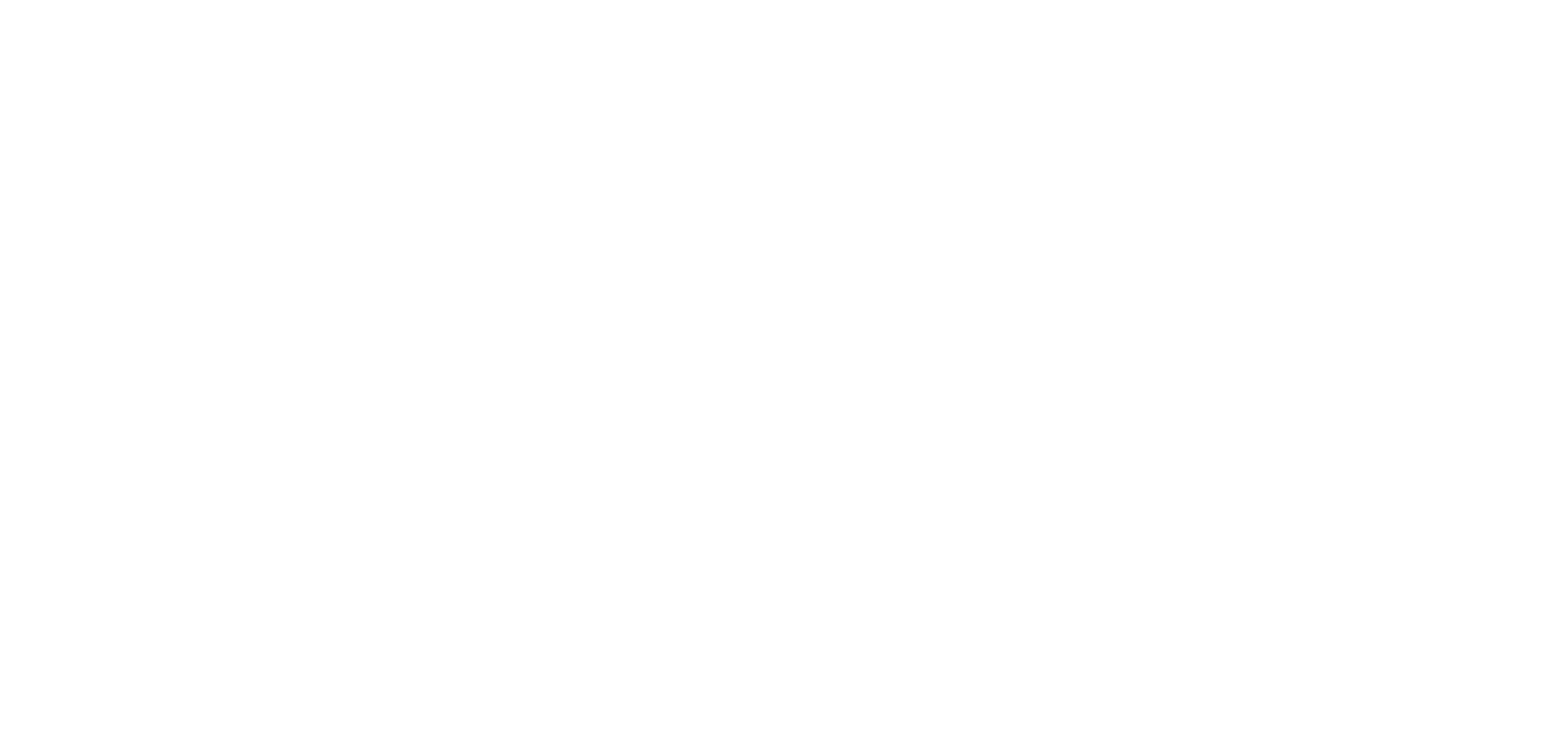
"Роль исполнителя" определяет сотрудников, на которых будут назначены задачи/замечания.
Пример: При выборе роли "Директор магазина" задачи будут назначены на каждого сотрудника с ролью "Директор магазина" , входящих в список ответственных за выбранные точки.
"Приоритет" определяет низкий, средний или высокий приоритет у данной категории замечаний.
"Срок устранения замечаний" срок по умолчанию 7 дней
"Обязательное фото" параметр, который запрещает завершать выполнение замечания без приложенного фото.
В настройках информирования вы можете указать роли пользователей, кому будут приходить письма.
Пример: При выборе роли "Директор магазина" задачи будут назначены на каждого сотрудника с ролью "Директор магазина" , входящих в список ответственных за выбранные точки.
"Приоритет" определяет низкий, средний или высокий приоритет у данной категории замечаний.
"Срок устранения замечаний" срок по умолчанию 7 дней
"Обязательное фото" параметр, который запрещает завершать выполнение замечания без приложенного фото.
В настройках информирования вы можете указать роли пользователей, кому будут приходить письма.
Для массовой загрузки категорий через импорт: нажмите справа вверху "Импорт"
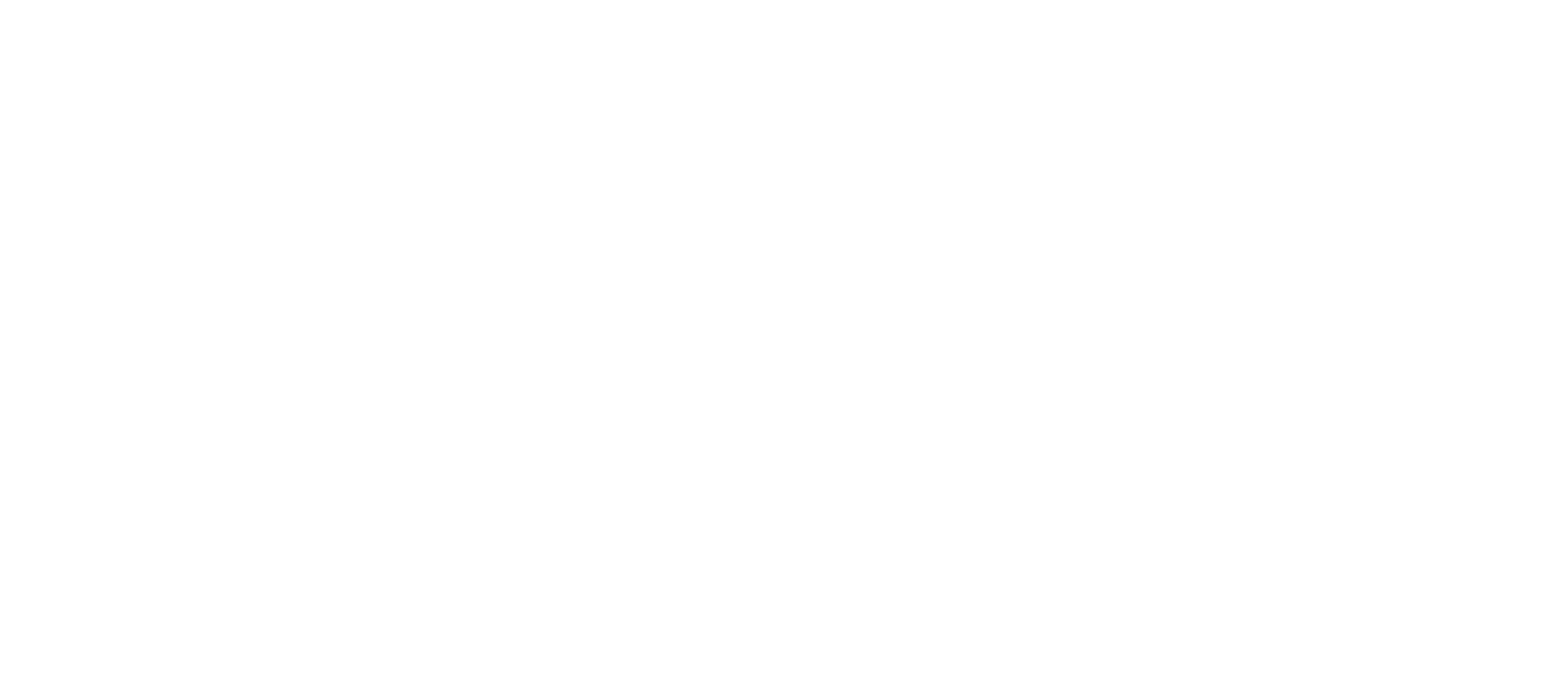
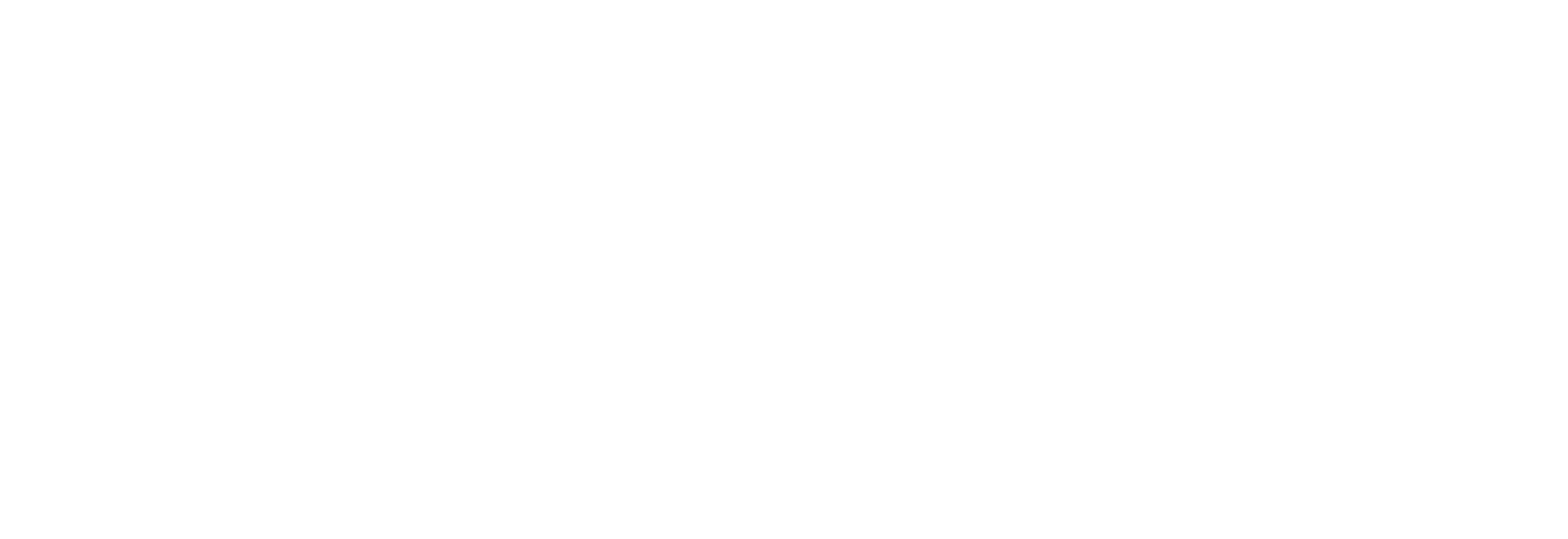
Заполните скачанный файл данными по новым категориям. После заполнения, файл сохраните на локальном компьютере.
Поля для заполнения:
category_name- наименование категории
category_desc- описание категории
category_code- уникальный код категории
user_role_code- код роли исполнителя
priority- приоритет от 0 до 3, где 0- без приоритета, 1-низкий, 2-средний, 3-высокий
end_date_interval- количество дней на обработку замечания
hour_interval- количество часов на обработку замечания
external_source- для интеграции
email_notice- уведомление постановщика задачи (1-да, 0-нет)
parent- родительская категория
Поля для заполнения:
category_name- наименование категории
category_desc- описание категории
category_code- уникальный код категории
user_role_code- код роли исполнителя
priority- приоритет от 0 до 3, где 0- без приоритета, 1-низкий, 2-средний, 3-высокий
end_date_interval- количество дней на обработку замечания
hour_interval- количество часов на обработку замечания
external_source- для интеграции
email_notice- уведомление постановщика задачи (1-да, 0-нет)
parent- родительская категория
Возвращаемся в веб версию Imedi и нажимаем кнопку "Обзор" для добавления файла загрузки. Выбираем ранее сохраненный файл, и нажимаем кнопку "Импорт"
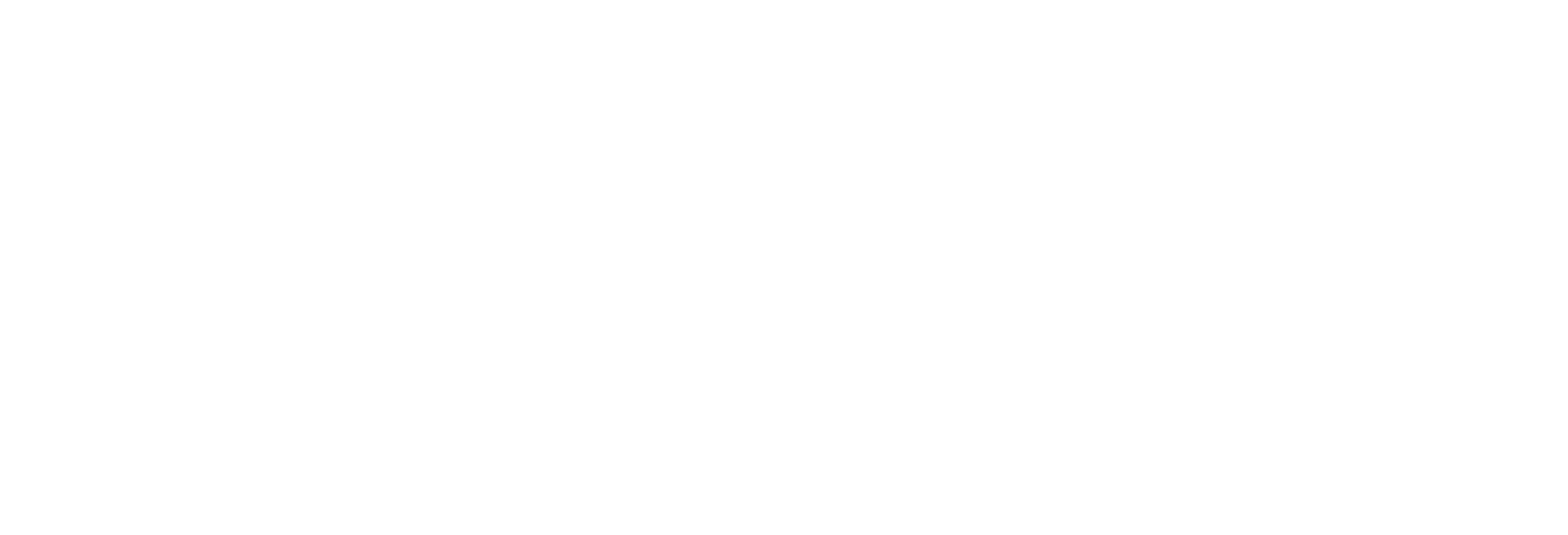
После успешного завершения импорта автоматически совершится переход на страницу "Категории замечаний", появится сообщение о загруженных данных.