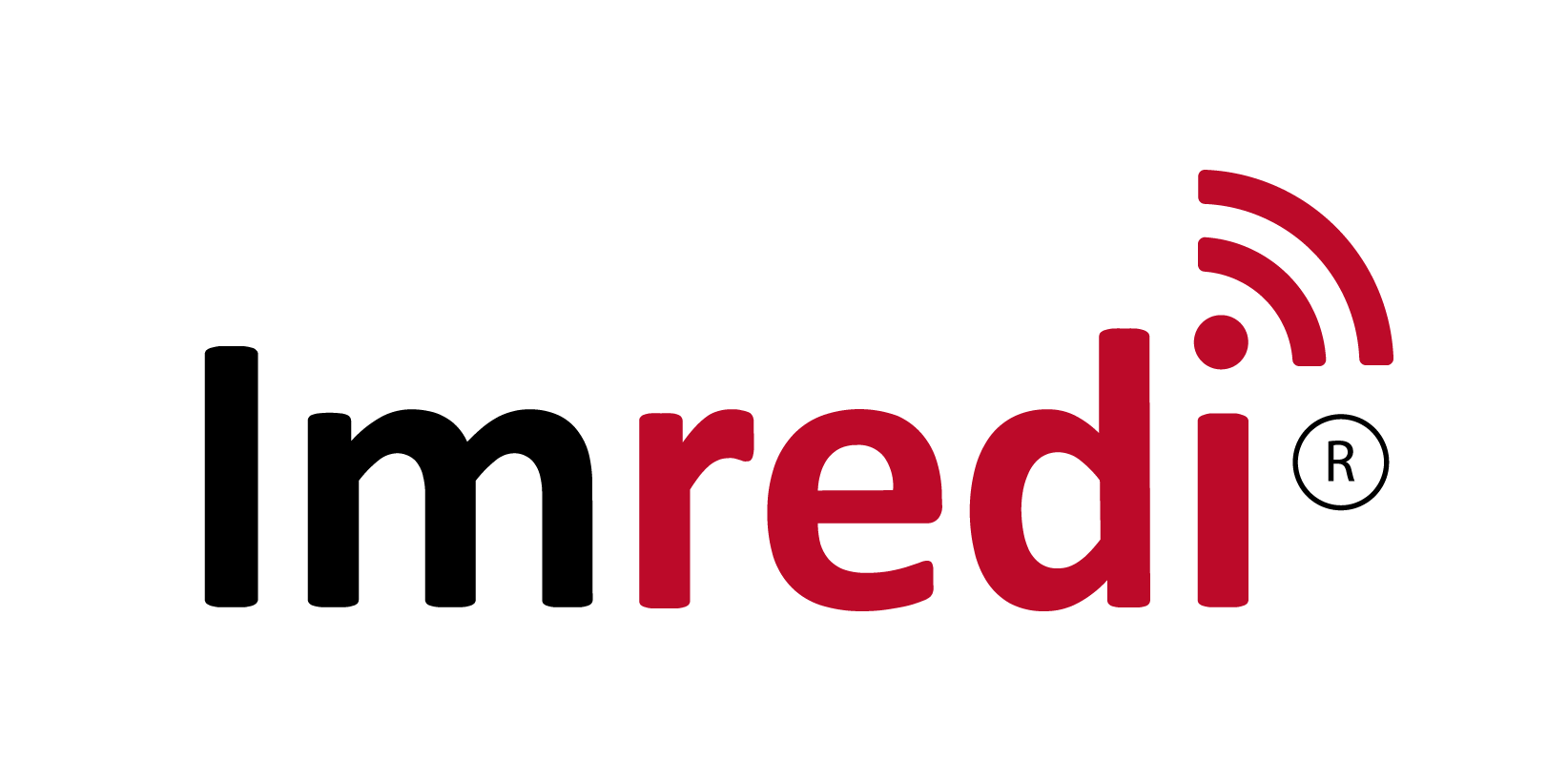Imredi digital-платформа
Инструкции по работе в мобильном приложении
Авторизация пользователя
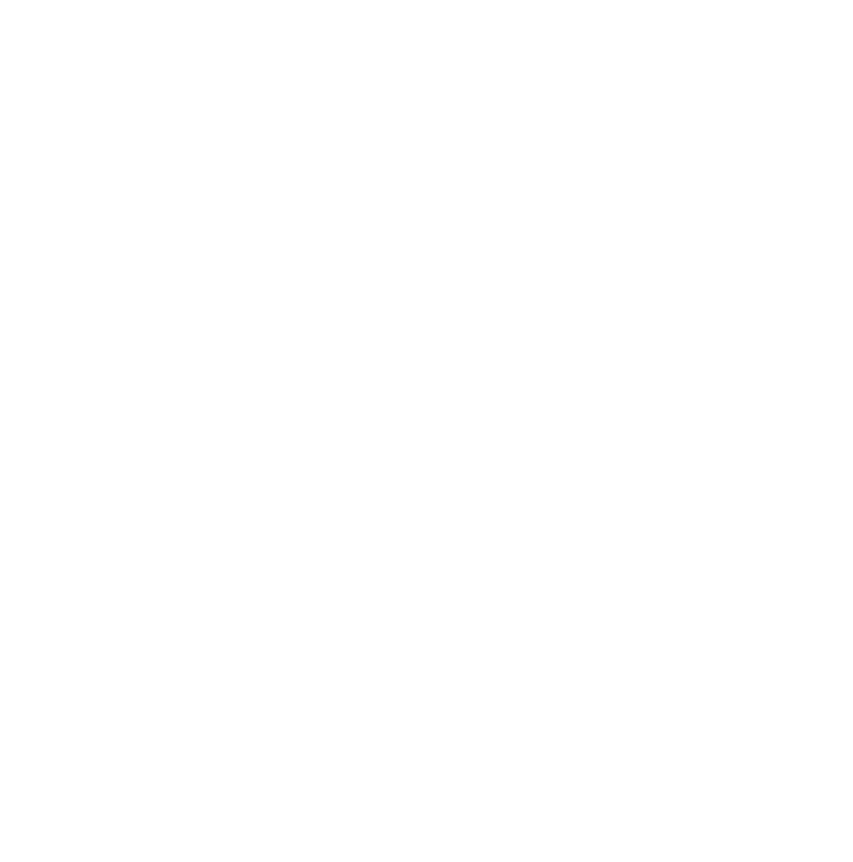
Для входа в мобильное приложение введите ваш логин, пароль и доменное имя. Доменное имя не заполняйте, если на то нет специальных инструкций.
Экран хаба
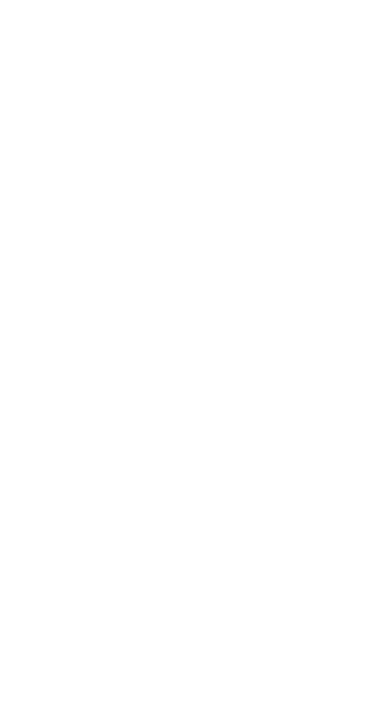
На экране хаба отображается информация по задачам и KPI пользователя.
На виджете "Всего" и "Просрочено" отображены задачи пользователя по всем его точкам.
На виджете "Задачи", отображено количество выполненных задач в период за неделю и количество задач, которые надо выполнить за неделю.
В виджете "Сегодня в фокусе" отображено количество задач, в которых дата "выполнить до", стоит сегодняшнее число.
Нажав на виджет, вы проваливаетесь на экран со всеми задачами пользователя
На виджете "Всего" и "Просрочено" отображены задачи пользователя по всем его точкам.
На виджете "Задачи", отображено количество выполненных задач в период за неделю и количество задач, которые надо выполнить за неделю.
В виджете "Сегодня в фокусе" отображено количество задач, в которых дата "выполнить до", стоит сегодняшнее число.
Нажав на виджет, вы проваливаетесь на экран со всеми задачами пользователя
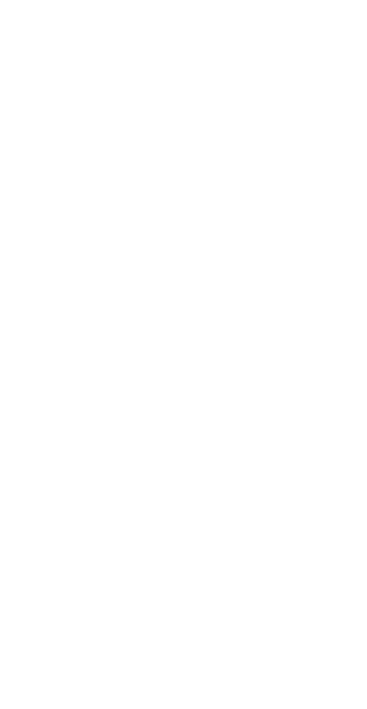
Нажав на виджеты "Всего" и "Просрочено", вы попадаете на экран, где показаны все задачи пользователя по всем точкам. Вы можете найти нужную вам задачу в строке поиска или использовать фильтр, расположенный в правом верхнем углу.
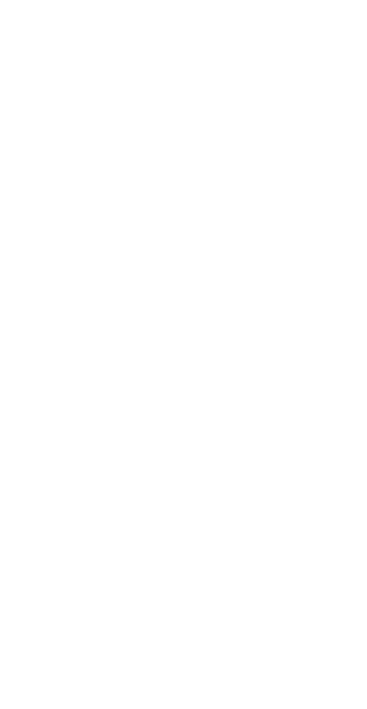
Нажав на виджет "Задачи" на экране хаба, вы попадаете на экран, где собрана вся аналитика по задачам за 7 дней и 1 день. Аналитика разбита по типу задач и категориям.
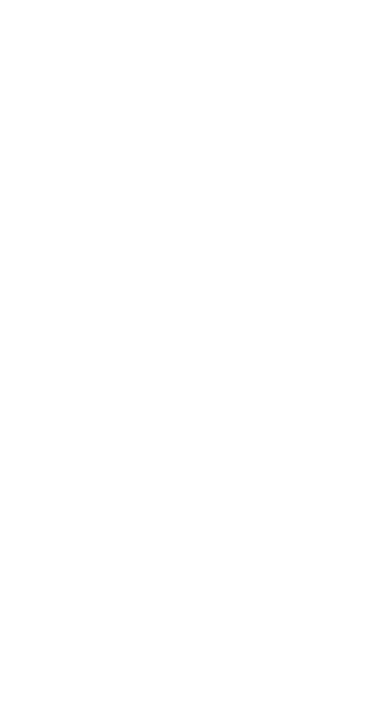
На виджете "KPI" отображен KPI пользователя за текущий месяц, при нажатии на который, вы перейдете в соответствующий раздел.
На виджете "Рейтинг" вы видите свое место в рейтинге по KPI. При нажатии на него, вы перейдете на страницу рейтинга всех пользователей.
На виджете "Рейтинг" вы видите свое место в рейтинге по KPI. При нажатии на него, вы перейдете на страницу рейтинга всех пользователей.
Синхронизация данных
Для загрузки данных сервера по текущим аудитам и задачам необходимо произвести синхронизацию приложения. Для этого зайдите меню приложения и выберите пункт «Синхронизация».
При первом запуске необходимо выбрать интересующий вас дивизион и территории для синхронизации (деление на дивизионы включается отдельной настройкой. Если у вас нет дивизионов, то просто нажмите кнопку «Синхронизация»). При последующих синхронизациях данные о выбранном дивизионе и территориях будут запомнены.
При первом запуске необходимо выбрать интересующий вас дивизион и территории для синхронизации (деление на дивизионы включается отдельной настройкой. Если у вас нет дивизионов, то просто нажмите кнопку «Синхронизация»). При последующих синхронизациях данные о выбранном дивизионе и территориях будут запомнены.
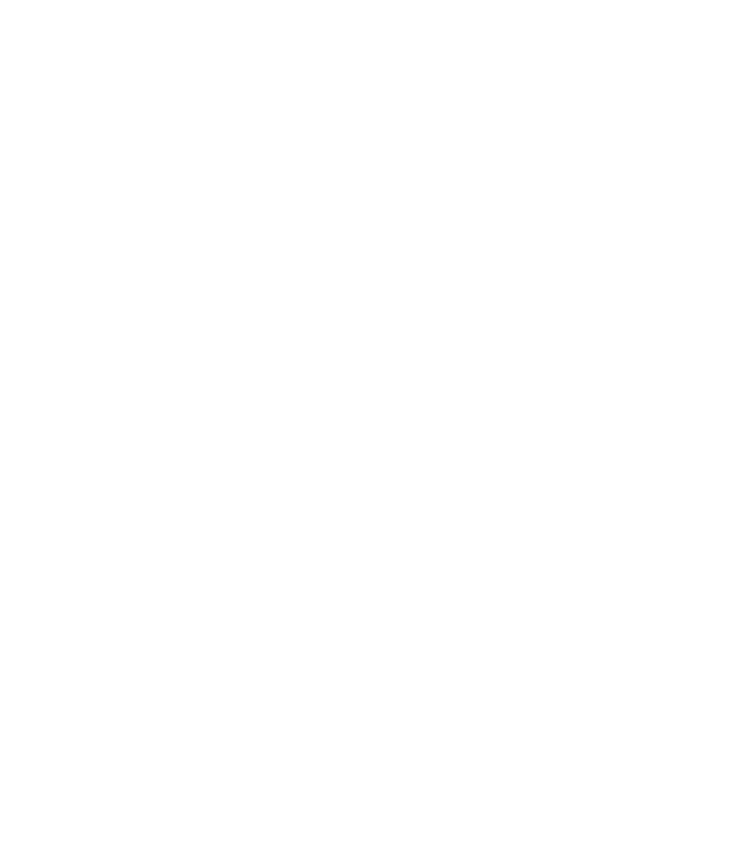
Перед синхронизацией выберите дивизион, который вам необходимо синхронизировать, и одну или несколько территорий в его составе. Дивизион можно выбрать для синхронизации только один, территорий может быть несколько.

Например, если вы едете из Москвы в командировку на Дальний Восток, то в настройках синхронизации необходимо будет поменять дивизион «Москва» на «Дальний Восток» - в приложении после синхронизации будут доступны только данные выбранного дивизиона и указанных в нем территорий. По возвращении из командировки необходимо будет снова поменять фильтр перед синхронизацией, чтобы для работы стали доступны точки дивизиона «Москва» и все данные по ним.
После выбора нужных настроек нажмите «Подтвердить выбор» и синхронизируйте данные.
После выбора нужных настроек нажмите «Подтвердить выбор» и синхронизируйте данные.
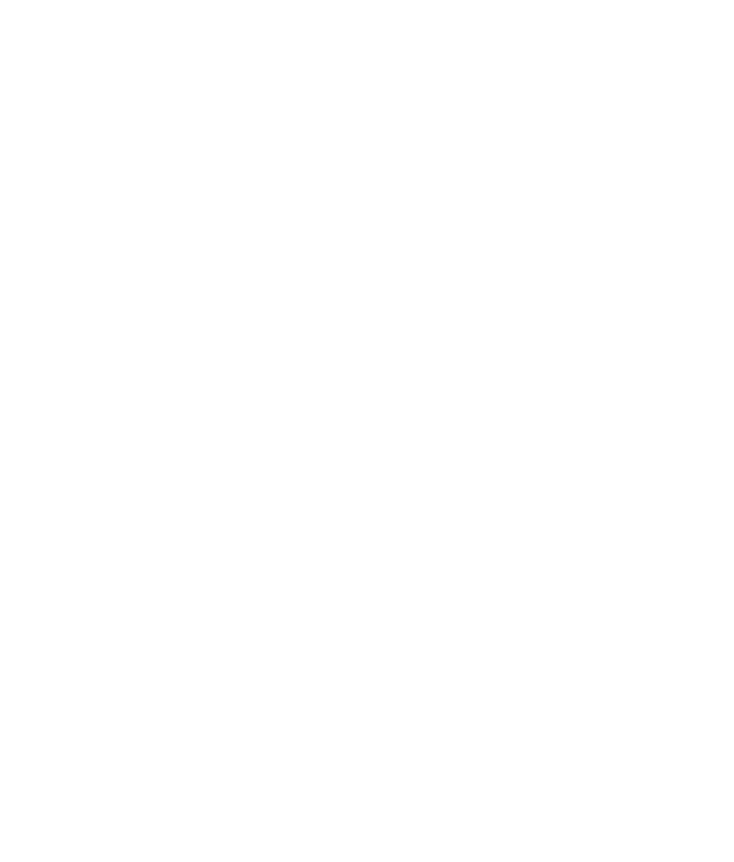
Работа с экраном мои точки
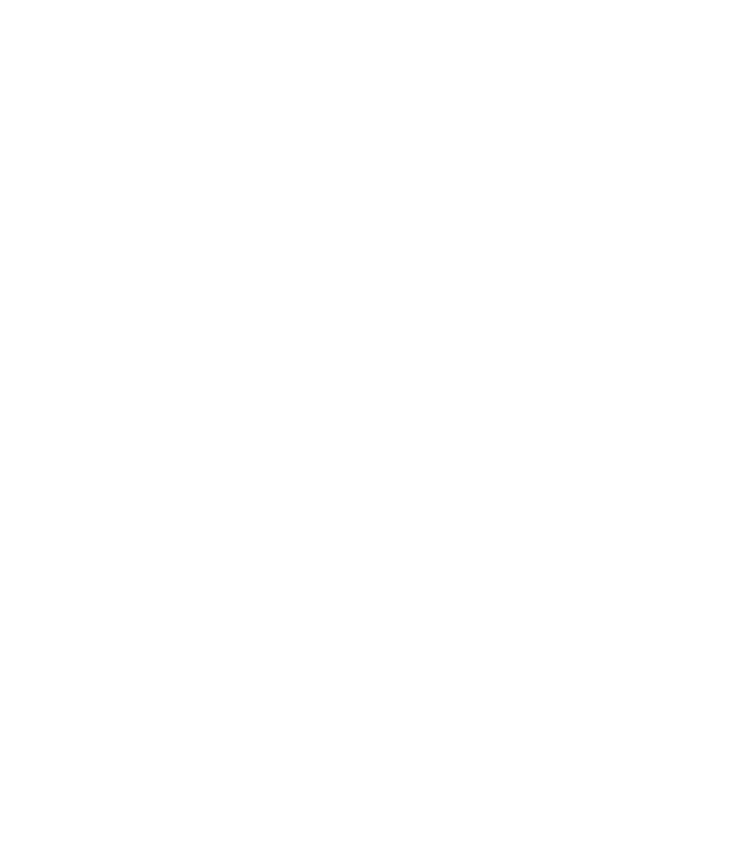
В процессе авторизации Вам необходимо предоставить все запрашиваемые разрешения для приложения. После авторизации Вы попадете в основной экран приложения «Мои точки». При первоначальном входе в приложение, необходимо синхронизировать все настройки с сервера, нажав кнопку загрузить.
В случае, если у пользователя есть подтвержденные плановые визиты, то точки на данном экране будут разбиты на группы по соответствующим дням, на которые они назначены. Таким образом, пользователь всегда будет видеть, какие точки он должен посетить. Точки, на которые не назначены аудиты, отображаются в разделе «Вне плана».
Также на этом экране показаны поставленные задачи на данную точку. Можно воспользоваться поиском, а также перейти в режим отображения точек на карте.
В случае, если у пользователя есть подтвержденные плановые визиты, то точки на данном экране будут разбиты на группы по соответствующим дням, на которые они назначены. Таким образом, пользователь всегда будет видеть, какие точки он должен посетить. Точки, на которые не назначены аудиты, отображаются в разделе «Вне плана».
Также на этом экране показаны поставленные задачи на данную точку. Можно воспользоваться поиском, а также перейти в режим отображения точек на карте.
Режим отображение точек на карте
В режиме работы с картой, Вы можете отфильтровать точки по дате, выбрать нужную и перейти в нее.
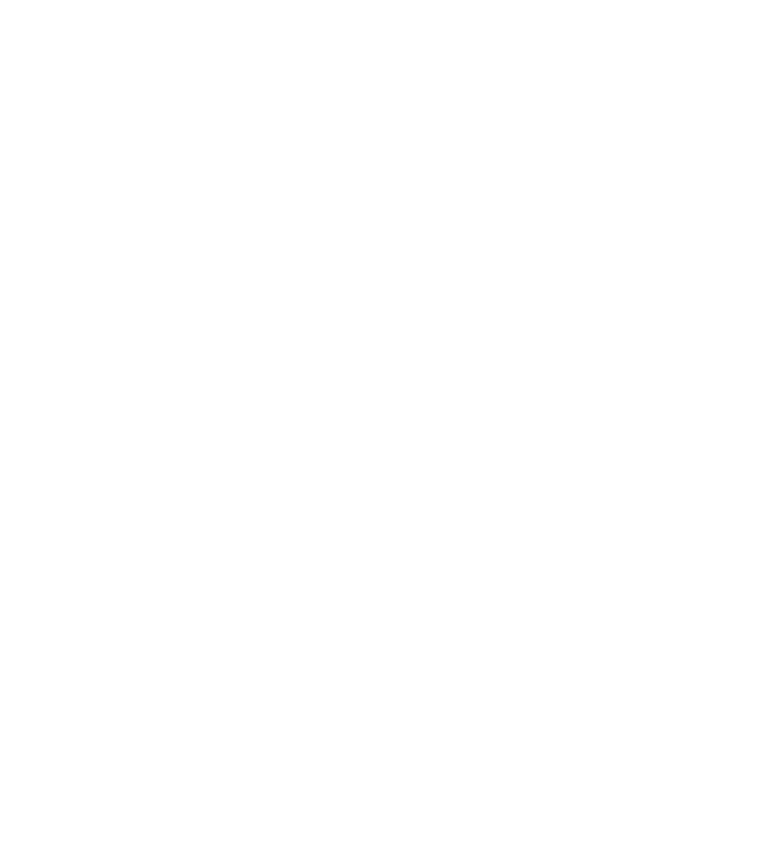
Экраны работы с аудитами и задачами
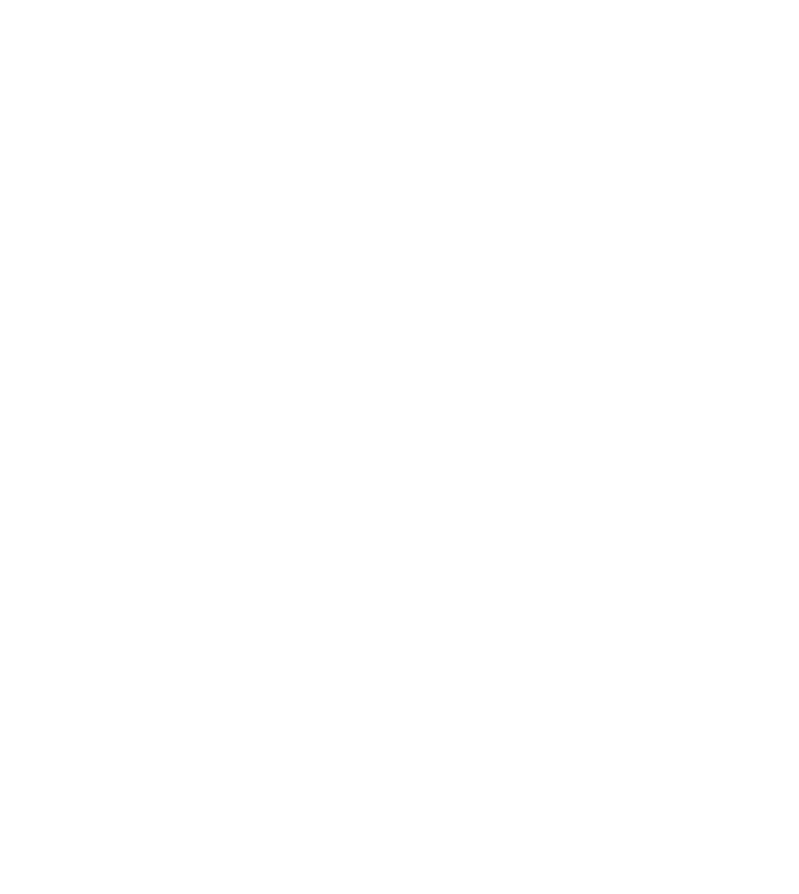
Выбрав одну из точек, вы попадаете на экран, где отображается количество аудитов на текущий день, а также на другие даты.
Завершенные аудиты, смарт-задачи на данную точку, отчеты, а также информация по данной точке.
Завершенные аудиты, смарт-задачи на данную точку, отчеты, а также информация по данной точке.
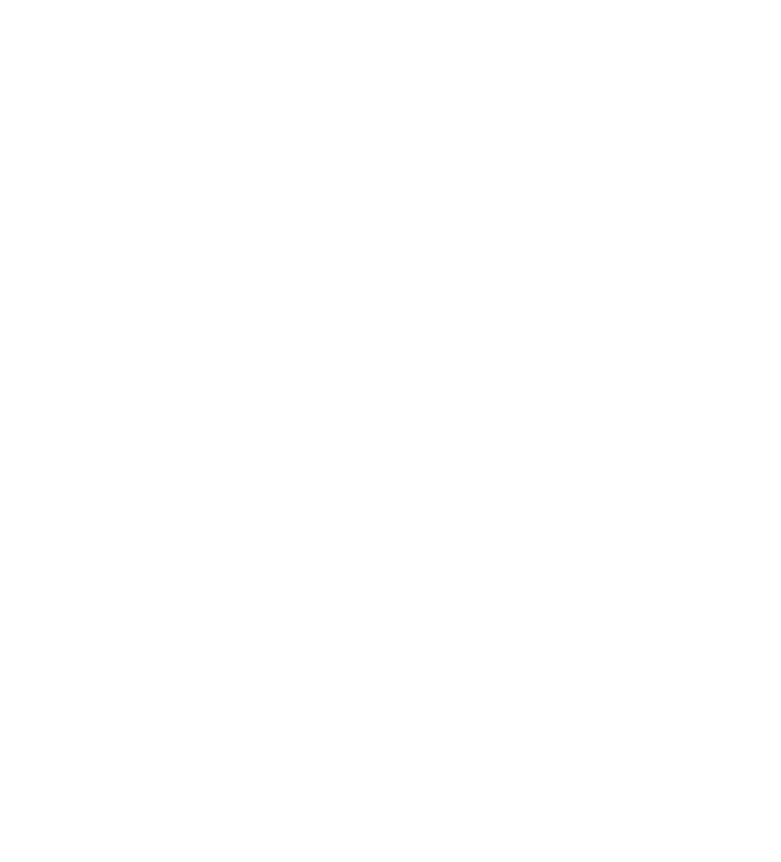
Нажав на нужную Вам анкету, Вы заполняете ее, отвечая на вопросы, сгруппированные в блоки. После чего нажимаете кнопку «Завершить аудит», и данные отправляются на сервер.
Постановка аудита
из мобильного приложения
из мобильного приложения
Для постановки аудита из мобильного приложения нажмите соответствующую кнопку.

Выберите анкету, шаблон отчета и дату аудита. Также выберите кому будет приходить уведомления по данному аудиту. Уведомления постановщику аудита, уведомления пользователя по роли. По умолчанию уведомления по роли проставляются в зависимости от иерархии пользователей. Письма будут приходить им, если они привязаны к данной точке.
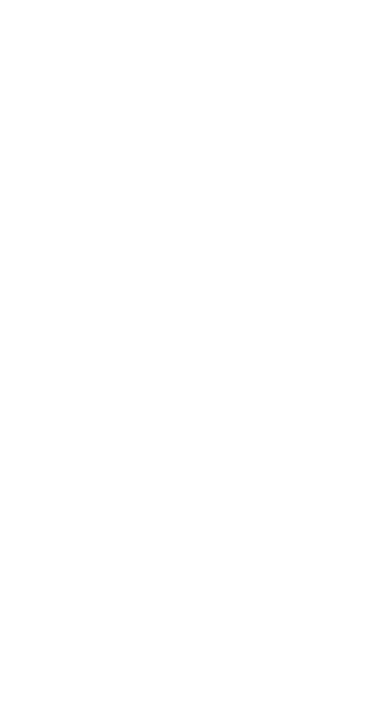
Постановка задач
В разделе задачи вы можете посмотреть текущие задачи, распределенные по трем категориям : замечания, продажи и навыки. Из каждого раздела можно назначить на точку соответствующую задачу. Подробнее о Smart-задачах можно узнать перейдя по ссылке https://help.imredi.biz/mobile_smart
Меню приложения

При свайпе в левой части экрана или нажатии на соответствующую кнопку вы можете вызвать меню приложения. Там можно перейти в меню точек, синхронизировать данные с сервером, посмотреть очередь отправки, произвести настройки, выйти текущим пользователем из приложения.
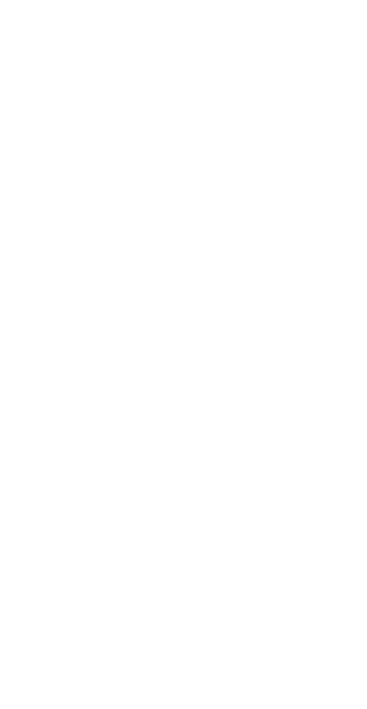
В очереди отправки вы можете посмотреть статус отправки аудитов, отправить их вручную или удалить из очереди.
В данном разделе вы можете увидеть ошибки отправки, такие как :
- нет соединения с интернетом
- недоступен сервер
- данный аудит был отменен, удален или завершен
В данном разделе вы можете увидеть ошибки отправки, такие как :
- нет соединения с интернетом
- недоступен сервер
- данный аудит был отменен, удален или завершен
Моя команда
В разделе меню "Моя команда" вы можете посмотреть команду своих подчиненных, которая настраивается за счет иерархии ролей и привязок пользователей к точкам.
Команда может отображаться как списком, так и в виде иерархии.
Команда может отображаться как списком, так и в виде иерархии.
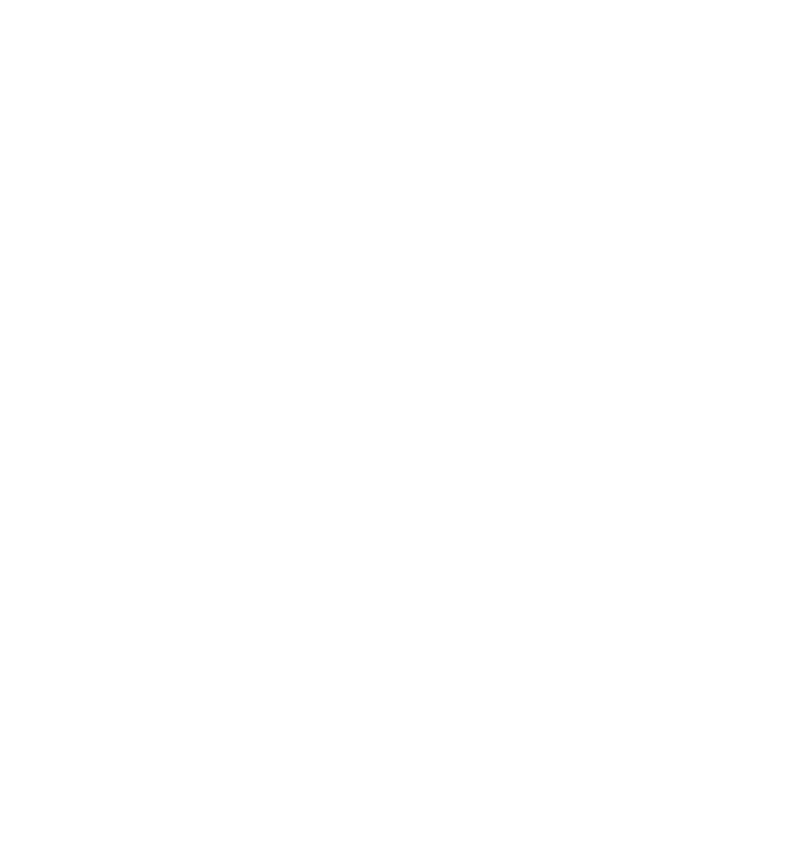
На карте вы можете посмотреть свои аудиты, аудиты своей команды, запланированные аудиты на день, выполненные аудиты.
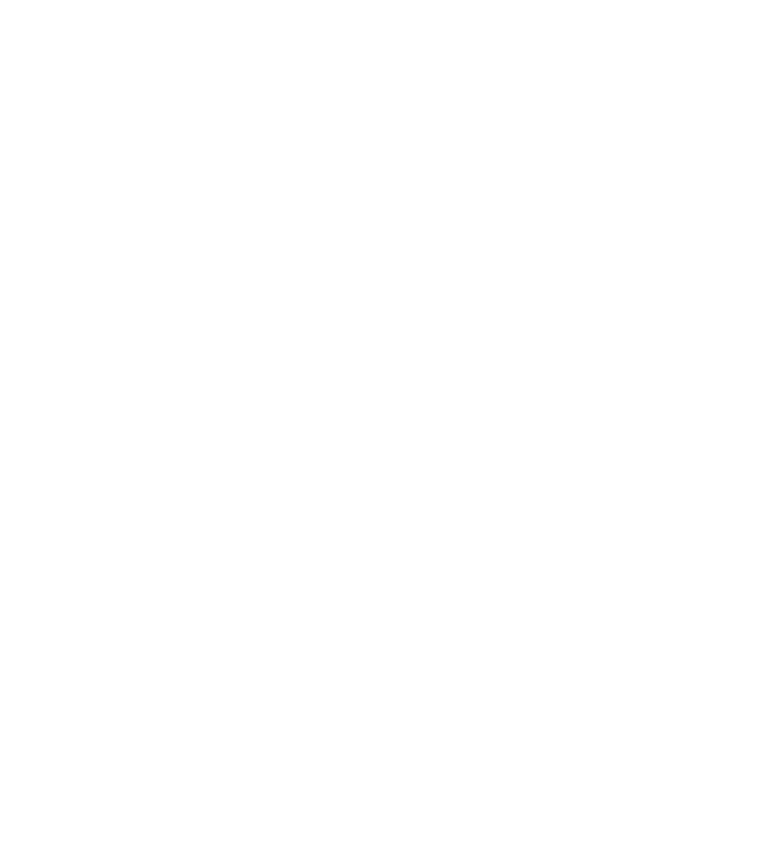
База знаний
В данном разделе вы можете найти информационный материал, который подготовили и распределили по определенным разделам администраторы.
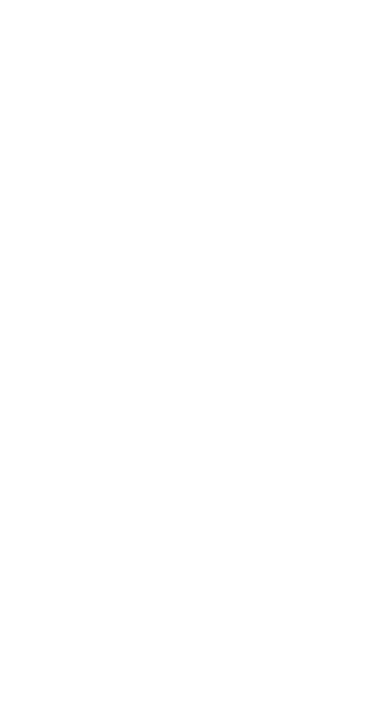
Центр уведомлений
В данном разделе вы можете найти уведомления о назначенных вам задачах и аудитах. При постановке задачи или ее завершении приходят уведомления, которые сортируются по актуальности.
Для быстрого перехода к нужному уведомлению можно воспользоваться фильтрами по состоянию задачи или поиском.Поиск работает по ключевой фразе в задаче и адресу магазина.
В разделе инфо вы видите сообщения из груповых рассылок
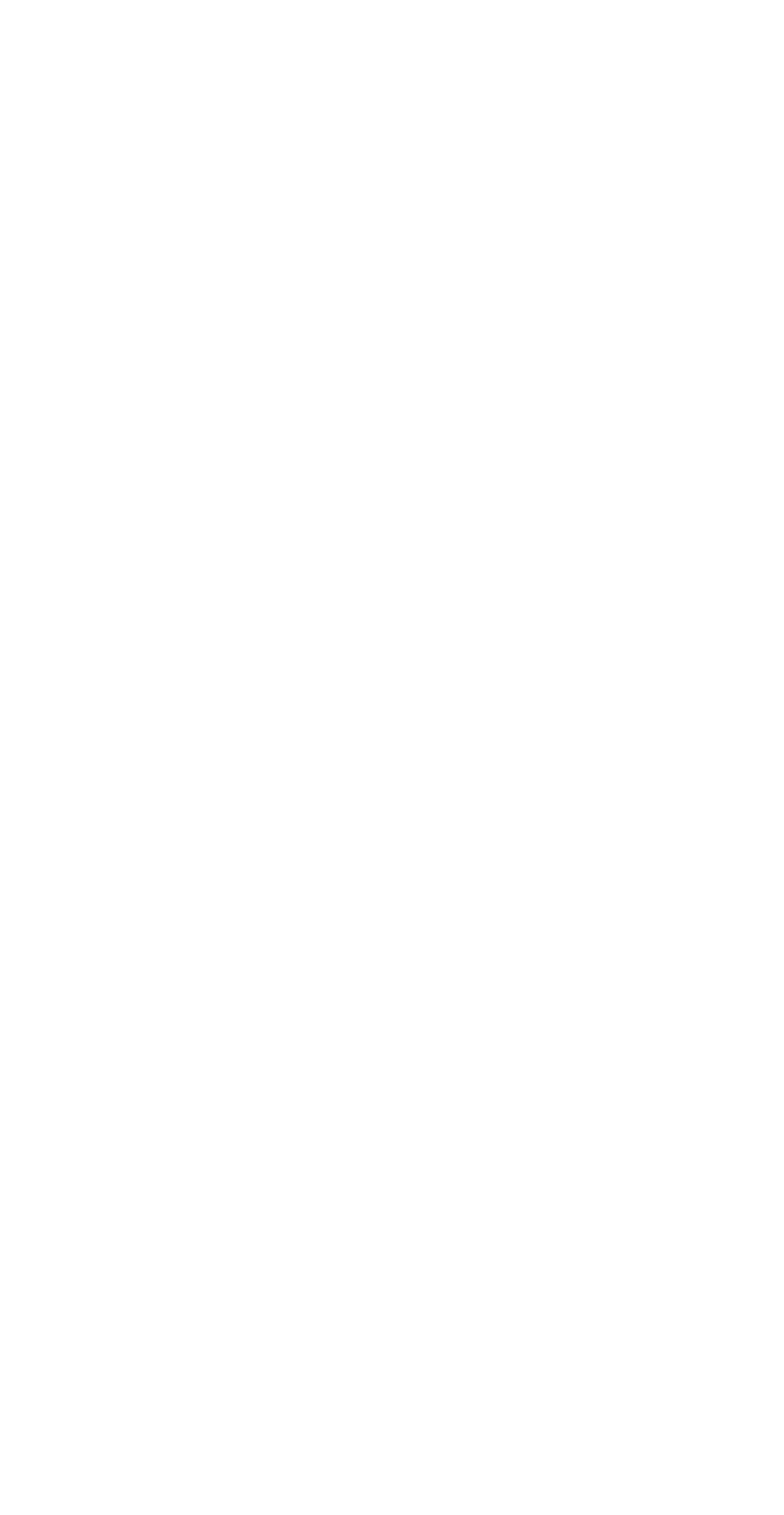
Настройки
В данном разделе вы можете выбрать, сколько по времени будут храниться отчеты аудитов, интерфейс для работы с камерой, очистить очередь отправки и ошибок, скачать инструкцию и отправить диагностику.
Если вы столкнулись с какой-то ошибкой или некорректной работой приложения всегда стоит отправлять диагностику разработчикам - это позволит нам быстрее разобраться в вашей проблеме и ее исправить.
Если вы столкнулись с какой-то ошибкой или некорректной работой приложения всегда стоит отправлять диагностику разработчикам - это позволит нам быстрее разобраться в вашей проблеме и ее исправить.
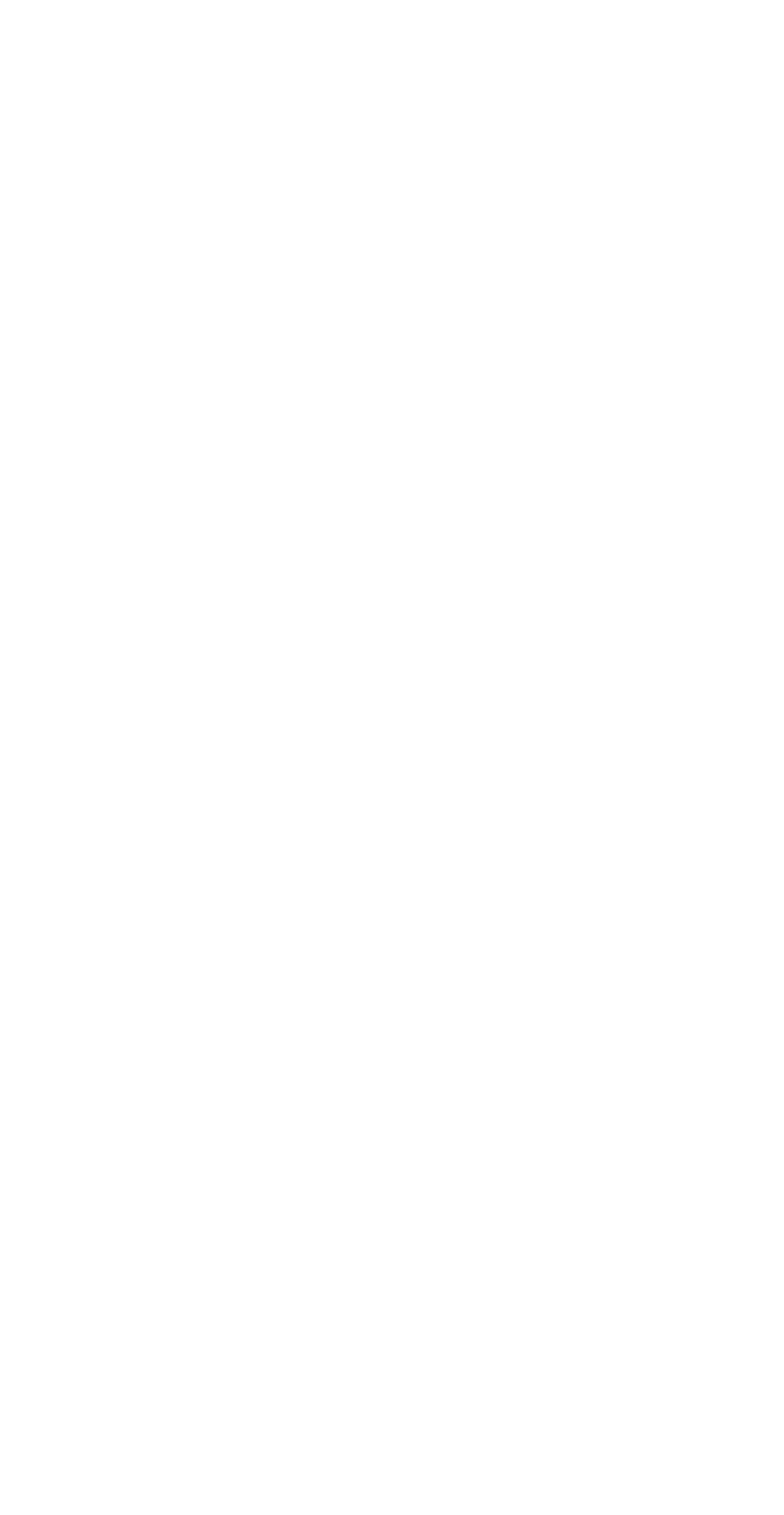
В разделе данные и память вы можете увидеть информацию о свободном месте, кэше приложения, выбрать, сколько будут храниться отправленные аудиты на устройстве, очистить кэш синхронизации (стоит использовать при ошибках синхронизации).
Планирование аудитов в Web-интерфейсе
Выгрузка отчетов и просмотр аналитики
Работа со SMART-задачами в Web-интерфейсе
Создание анкет и блоков
Добавление пользователей и настройка ролей
Инструкция по работе в мобильном приложении
Работа с задачами в мобильном приложении