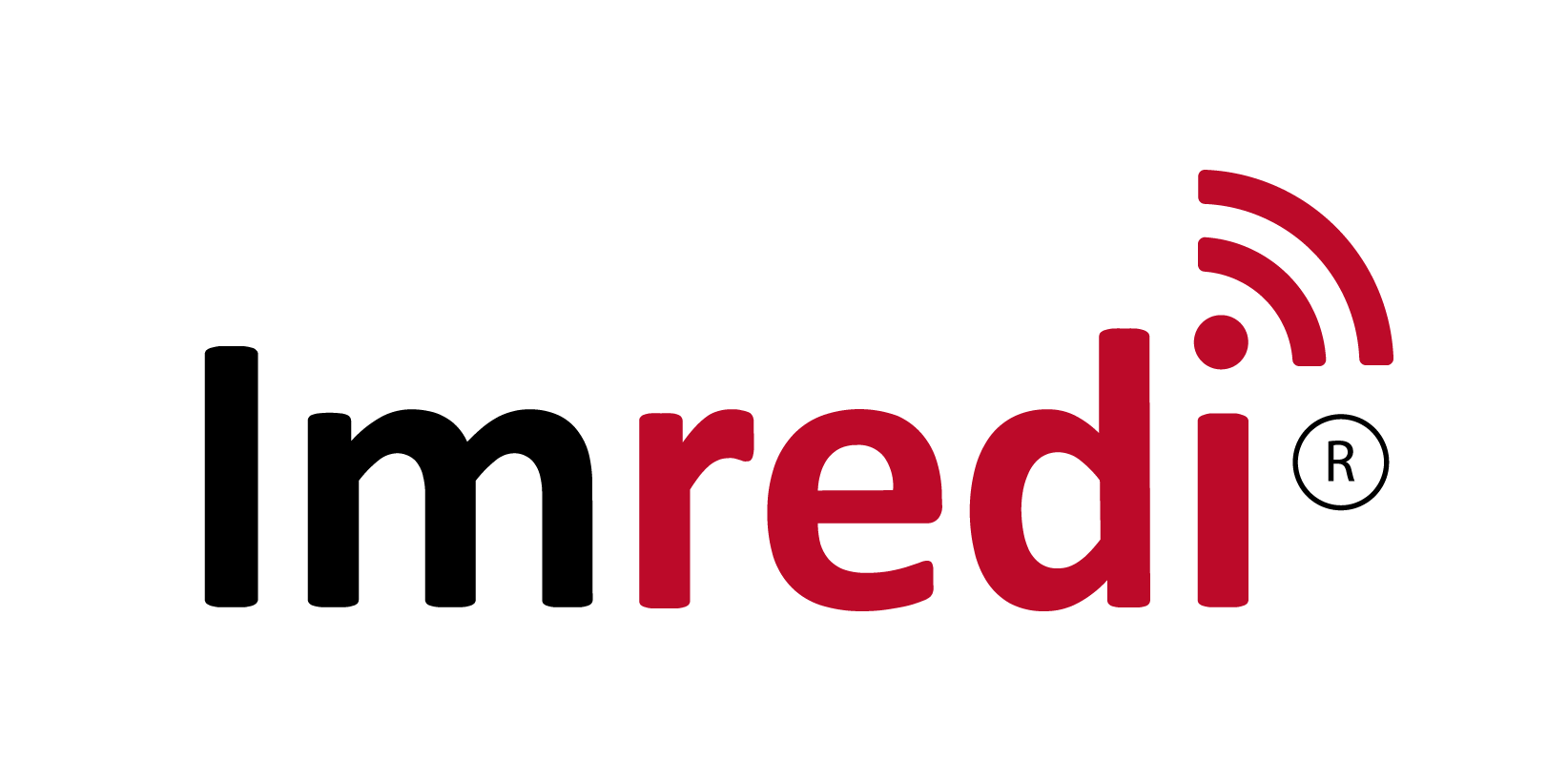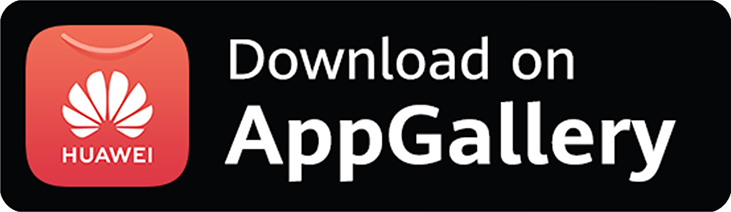Imredi digital-платформа
FAQ. Часто задаваемые вопросы по системе
Требования к мобильным устройствам
Для работы с Imredi Audit PRO пользователю необходимо мобильное устройство с параметрами равными или превышающими указанные:
Для работы рекомендуется использовать устройства одного из следующих производителей: Apple, Samsung, Huawei (Honor), Xiaomi, LG, Meizu, Google, Vivo, Asus, Lenovo, Motorola, Sony, выпущенных не более 2-х лет назад, и с версией операционной системы iOS/Android, соответствующей последней выпущенной или не более поздней, чем три предыдущих версии. При использовании устройств, не соответствующих данным критериям, работа мобильного приложения на устройстве не поддерживается.
- Android 7.0 и выше или iOS 12 и выше;
- количество ядер CPU не менее 4;
- разрешение экрана больше 1280*720;
- объем оперативной памяти не менее 3 Гб ;
- объем встроенной памяти (на диске) не менее 2Гб для хранения фото и медиа-данных.
Для работы рекомендуется использовать устройства одного из следующих производителей: Apple, Samsung, Huawei (Honor), Xiaomi, LG, Meizu, Google, Vivo, Asus, Lenovo, Motorola, Sony, выпущенных не более 2-х лет назад, и с версией операционной системы iOS/Android, соответствующей последней выпущенной или не более поздней, чем три предыдущих версии. При использовании устройств, не соответствующих данным критериям, работа мобильного приложения на устройстве не поддерживается.
Где и как скачать приложение
Для установки мобильного приложения на устройство Вам необходимо зайти в App Store (для IOS) или Play Маркет (для Android). В поиске набрать "Imredi Audit Pro" и выбрать появившееся приложение.
Далее необходимо нажать кнопку загрузки приложения. После его установки на рабочем столе устройства появится ярлык приложения.
Далее необходимо нажать кнопку загрузки приложения. После его установки на рабочем столе устройства появится ярлык приложения.
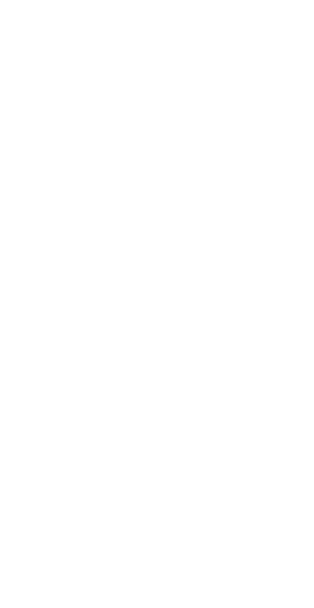
Авторизация в приложении
Для авторизации в приложении необходимо наличие доступа к сети интернет. Запустите приложение Imredi Audit Pro и введите выданные Вам логин и пароль. Поле домен, если на то нет специальных инструкций, не заполняйте. После ввода учетных данных необходимо нажать кнопку «Войти».
Проблемы со входом в приложение
Авторизация в приложении осуществляется при подключении устройства к сети интернет.
Если при нажатии кнопки «Войти» появляется сообщение о проблеме авторизации, то необходимо проверить корректность ввода логина и пароля. В случае отображения на экране сообщения о проблеме подключения к серверу необходимо проверить наличие доступа к сети интернет.
Если при нажатии кнопки «Войти» появляется сообщение о проблеме авторизации, то необходимо проверить корректность ввода логина и пароля. В случае отображения на экране сообщения о проблеме подключения к серверу необходимо проверить наличие доступа к сети интернет.
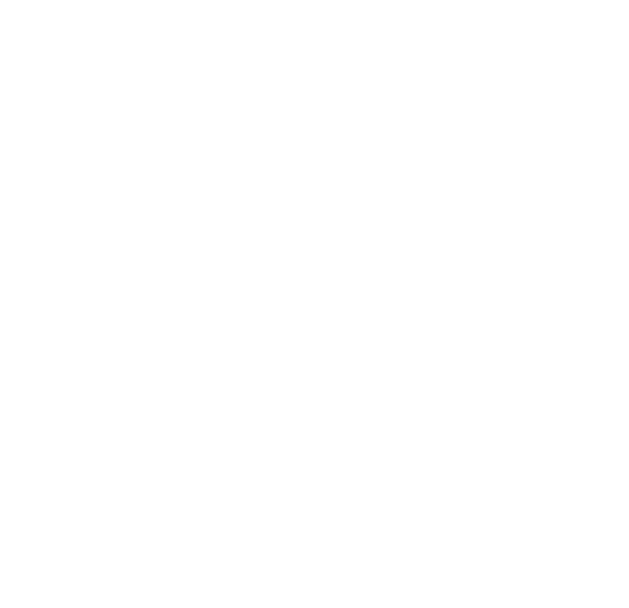
Самостоятельное восстановление пароля
Изменение пароля
Пользователи могут самостоятельно изменить пароль через веб-интерфейс Imredi.
Необходимо авторизоваться на странице https://pro.imredi.biz/ и в правом верхнем углу окна выбрать "Изменить настройки" или значок гаечного ключа.
Необходимо авторизоваться на странице https://pro.imredi.biz/ и в правом верхнем углу окна выбрать "Изменить настройки" или значок гаечного ключа.
Что делать, если вы столкнулись с ошибкой
Чтобы сотрудники поддержки могли быстрее решить возникшие у вас проблемы, необходимо отправить как можно больше информации о ней.
1. Подробное описание проблемы:
- логин пользователя;
- если приложение показывает ошибку, желательно сделать скриншот или приложить номер ошибки;
- если ошибка связана с аудитом, то необходимо обязательно указывать его номер.
2. Модель устройства.
3. Отправить диагностику устройства.
4. При возникновении проблем с аудитом стоит отправить архив аудита на сервер.
1. Подробное описание проблемы:
- логин пользователя;
- если приложение показывает ошибку, желательно сделать скриншот или приложить номер ошибки;
- если ошибка связана с аудитом, то необходимо обязательно указывать его номер.
2. Модель устройства.
3. Отправить диагностику устройства.
4. При возникновении проблем с аудитом стоит отправить архив аудита на сервер.
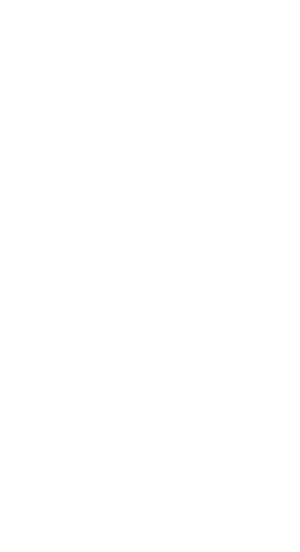
Как отправить диагностику устройства?
Диагностика устройства поможет нам быстрее понять, по какой причине и в какой момент возникла проблема на вашем телефоне.
Отправить ее можно через раздел "Настройки" в главном меню.
Отправить ее можно через раздел "Настройки" в главном меню.
Как отправить архив аудита?
Для отправки данных аудита на сервер, вам необходимо зайти в раздел "Очередь отправки". Необходимо зажать название аудита на несколько секунд, затем в появившемся меню выбрать "Отправить".
Данные аудитов можно отправить из разделов "Ошибка", "Отправлено" данного меню.
Данные аудитов можно отправить из разделов "Ошибка", "Отправлено" данного меню.
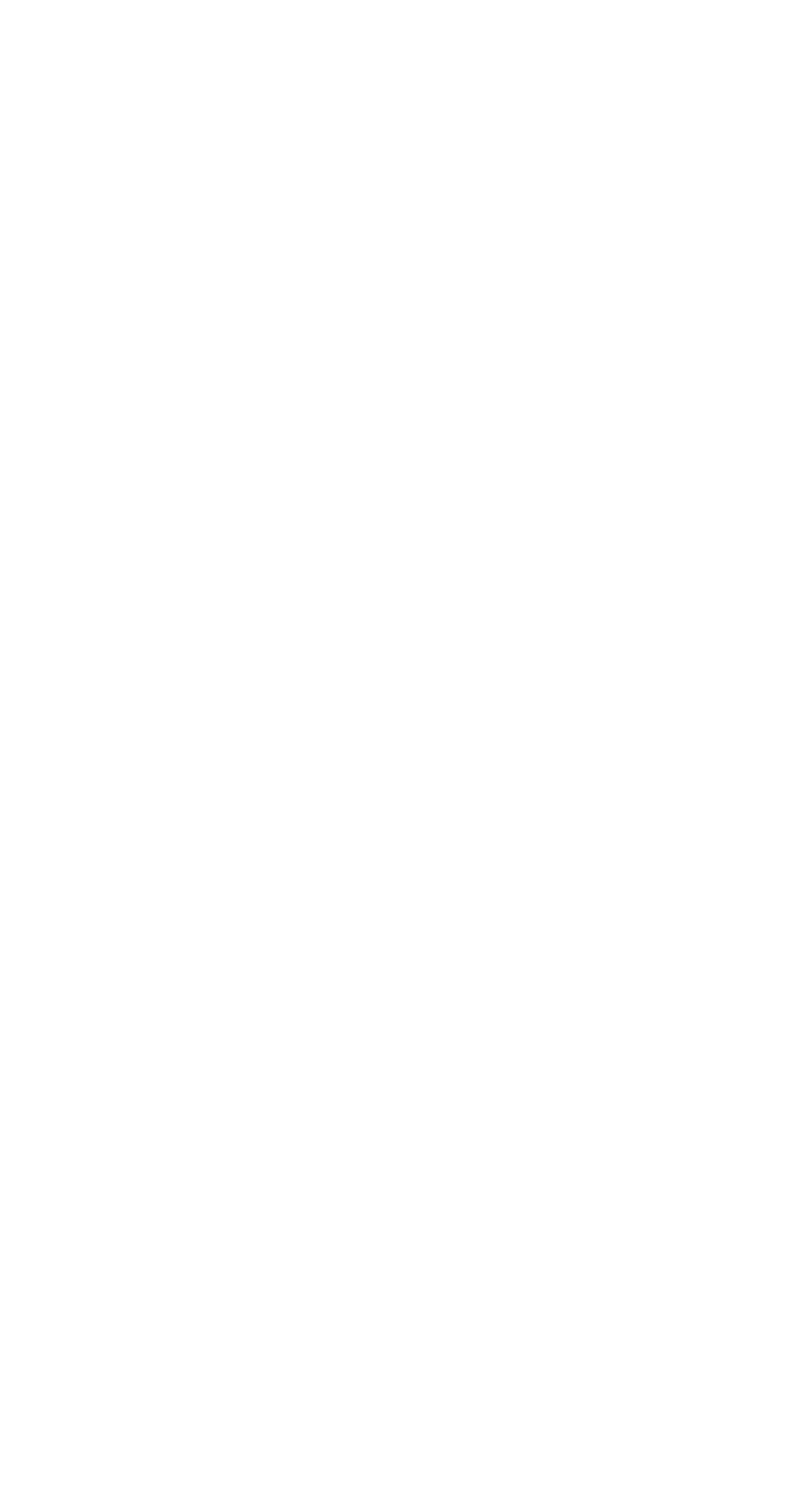
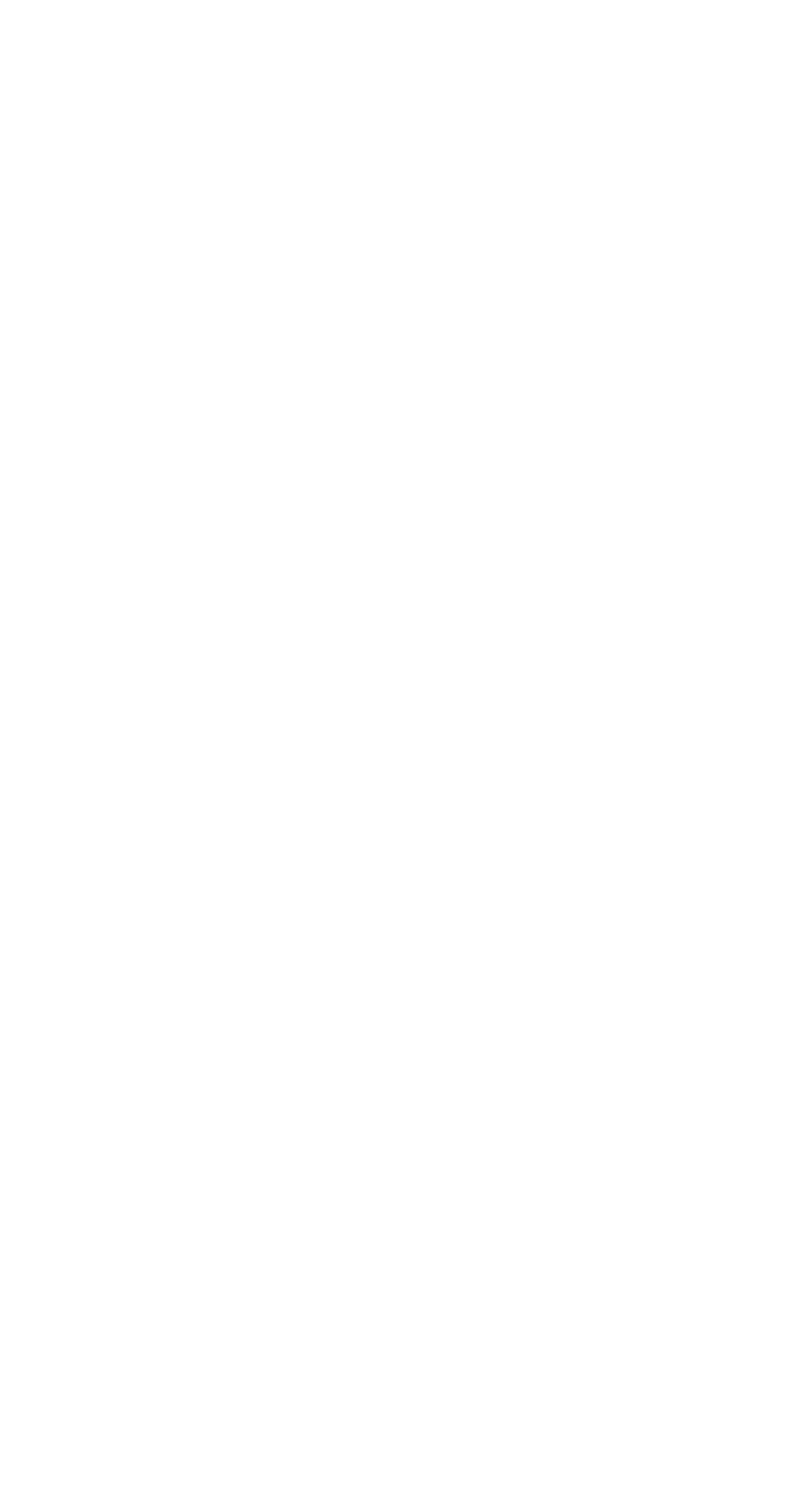
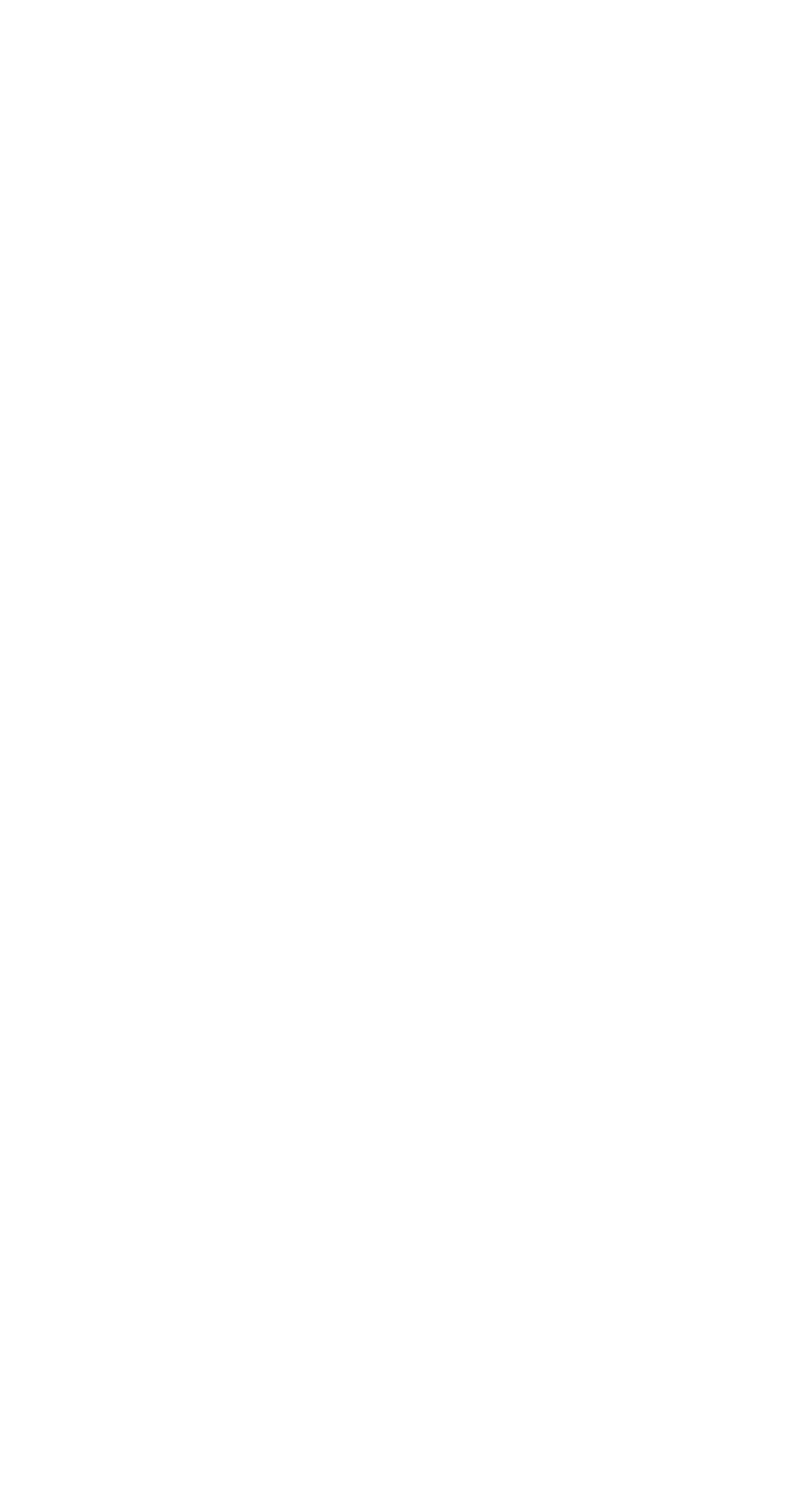
Отправка данных
Отправка данных аудита из приложения на сервер происходит при нажатии кнопки «Завершить аудит».
После нажатия данной кнопки аудит отправляется в очередь отправки. Успешно отправленный на сервер аудит должен находиться в очереди «Отправлено». Отправка элемента происходит только при наличии доступа к сети интернет.
После нажатия данной кнопки аудит отправляется в очередь отправки. Успешно отправленный на сервер аудит должен находиться в очереди «Отправлено». Отправка элемента происходит только при наличии доступа к сети интернет.
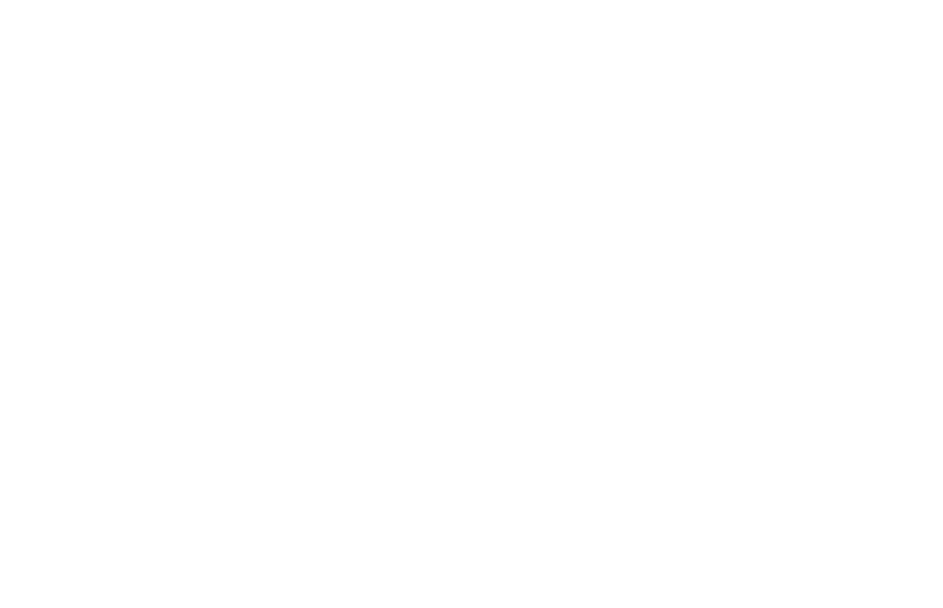
Очередь отправки
Все аудиты после завершения попадают в очередь отправки.
Очередь отправки состоит из 2-х элементов: «В очереди», «Отправлено».
Первоначально аудит попадает в первую очередь. Если аудит отправился на сервер, то в «Отправлено».
Очередь отправки состоит из 2-х элементов: «В очереди», «Отправлено».
Первоначально аудит попадает в первую очередь. Если аудит отправился на сервер, то в «Отправлено».
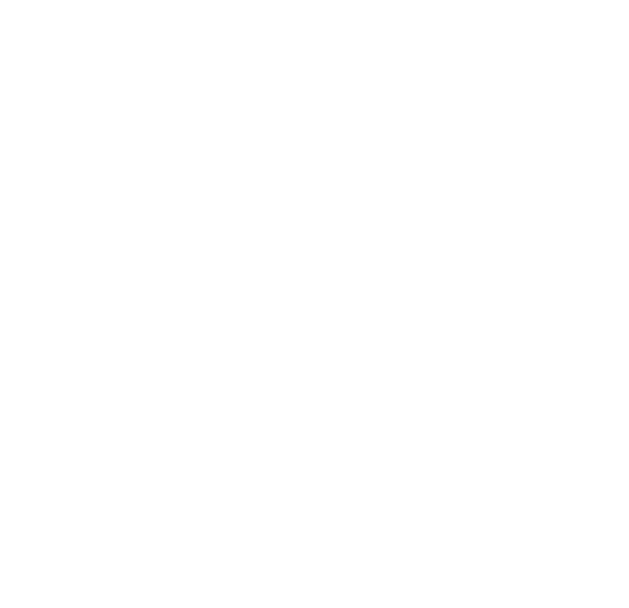
При плохом качестве интернета или при других проблемах, аудит может не отправляться. В случае неудачной отправки, необходимо вручную отправить элемент, нажав на него и выбрав «Повторно отправить».
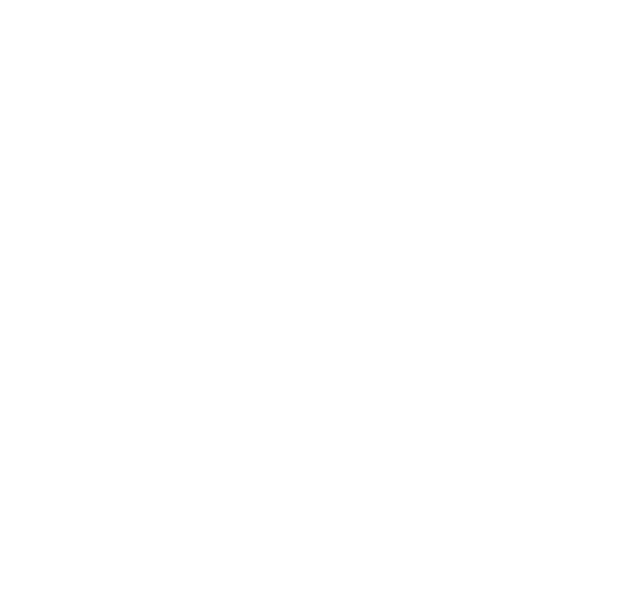
В случае успешной отправки аудит попадает в очередь «Отправлено». Из очереди «В очереди» и «Отправлено» есть возможность «Отправить архив на сервер».
При отправке архива на сервер необходимо проинформировать об этом специалистов поддержки, обратившись в Help Desk. Такой архив будет проанализирован и обработан поддержкой в ручном режиме, если произошли какие-либо проблемы при автоматической отправке.
При отправке архива на сервер необходимо проинформировать об этом специалистов поддержки, обратившись в Help Desk. Такой архив будет проанализирован и обработан поддержкой в ручном режиме, если произошли какие-либо проблемы при автоматической отправке.
Решение проблемы отображения карт на телефонах Huawei без сервисов Google
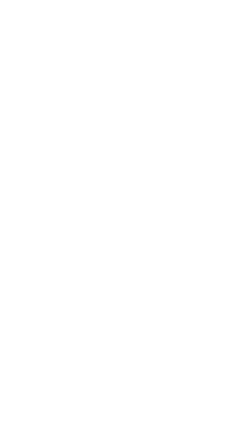
Карты в приложении будут отображаться некорректно из-за отсутствия сервисов Google.
Для решение данной проблемы вам необходимо скачать из AppGallery приложение GSpace.
Для решение данной проблемы вам необходимо скачать из AppGallery приложение GSpace.
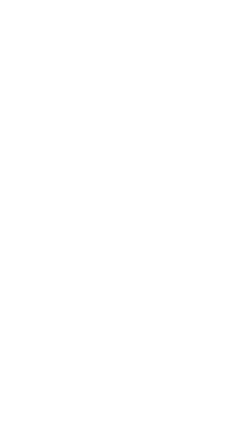
Далее откройте приложение и нажмите + на главном экране.
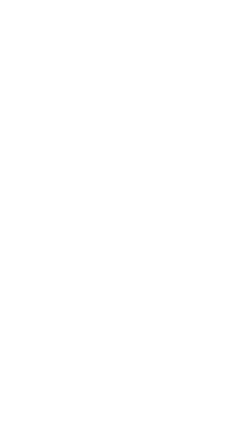
Найдите приложение Imredi Audit Pro, выберите его и нажмите кнопку "Клонировать".
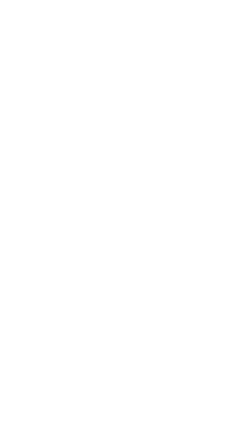
Запустите приложение Imredi Audit Pro из главного экрана GSpace.
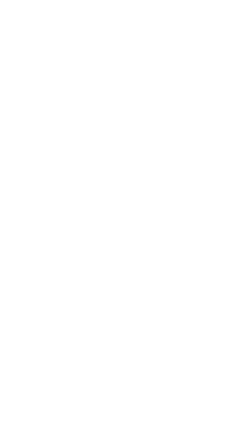
Браузер для работы с web-интерфейсом
Для работы с web-интерфейсом системы необходим браузер Google Chrome версии 100 и выше, Mozilla Firefox версии 100 и выше, Yandex версии 100 и выше, Edge версии 100 и выше.
Передача кейсов на вторую линию техподдержки
Для передачи возникшего вопроса в техническую поддержку необходимо собрать и предоставить следующую информацию:
- логин пользователя, у которого возникла проблема;
- описание проблемы (когда возникает, в чем выражается);
- скриншоты и видео с экрана, иллюстрирующие данную проблему;
- с какими объектами связан вопрос (номер аудита, номер плана, точка);
- описание предпринятых ранее действия для устранения проблемы;
- удается ли воспроизвести проблему и алгоритм действий для воспроизведения;
- если вопрос связан с отправкой данных пользователя, необходимо отправить диагностику из настроек приложения (меню "Настройки" -> "Диагностика" -> "Отправить диагностику").
Запись видео с экрана телефона для iOS и Android
Для iOS функция записи видео с экрана является встроенной. Для ее активации необходимо вытянуть системное меню сверху и нажать на круглую кнопку для начала записи - см. рис. ниже. После нажатия произойдет запись видео с экрана. Записанное видео потом можно найти в галерее телефона.
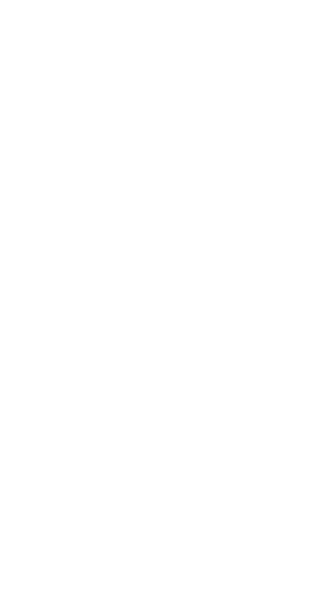
Для последних версия Android также есть встроенная функция записи видео. Иконку записи смотрите на рисунке ниже.
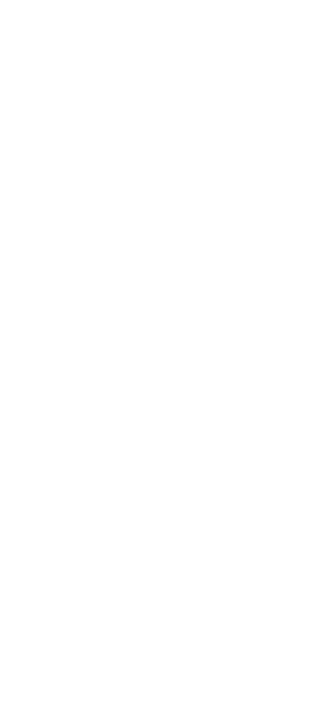
Однако, у разных производителей телефонов на Android эта функция может включаться по-разному. Для активации данной функции на вашем телефоне необходимо посмотреть в интернете по каждой конкретной модели и оболочке телефона способ ее включения.
Если Вам не удалось включить данную функцию, то можно скачать стороннее приложение из Play Маркета. Например: Du recorder, Mobizen Screen Recorder, AZ Screen Recorder и др. Для этого необходимо в Play Маркет в поиске вбить «Запись видео с экрана».
Если Вам не удалось включить данную функцию, то можно скачать стороннее приложение из Play Маркета. Например: Du recorder, Mobizen Screen Recorder, AZ Screen Recorder и др. Для этого необходимо в Play Маркет в поиске вбить «Запись видео с экрана».